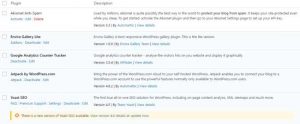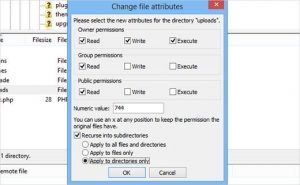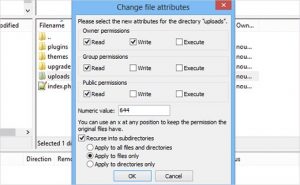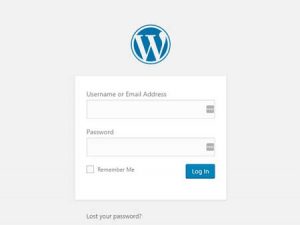Cara Mengupdate Plugin WordPress Yang Benar
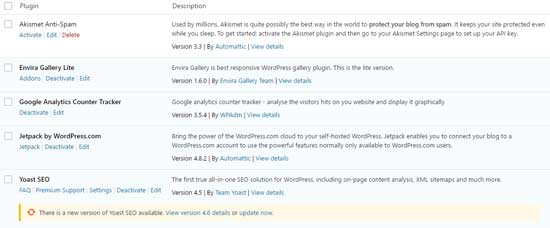
Setelah memulai menjalankan website WordPress pastinya kamu ingin menambahkan plugin untuk menambahkan fitur tertentu. Dan sangat penting untuk selalu mengupdate plugin ke versi terbaru untuk alsasan keamanan. Pada post kali ini, saya akan menunjukan cara mengupdate plugin WordPress yang benar.
Kenapa Harus Update Plugin WordPress
Plugin WordPress seperti aplikasi yang kita pasang di smartphone. Kita dapat meng-install plugin untuk menambahkan fitur dan fungsi baru pada website seperti menambahkan gallery, slider, SEO, antimalware dan sebagainya.
Plugin dibuat oleh pengembang pihak ketiga, dan kebanyak mereka selalu meningkatkan plugin buatannya dengan menambahkan fitur baru, meningkatkan kualitas kode, dan juga memperbaiki bugs serta menutup celah keamanan.
Untuk itu sangat disarankan untuk kamu selalu mengupdate plugin yang kamu gunakan, untuk menjaga agar website kamu tetap aman dan memiliki kinerja yang baik.
Cara Mengupdate Plugin WordPress
WordPress hadir sistem update built-in. Fitur ini secara otomatis akan mengecek update plugin terbaru dan menampilkan pemberitahuan ketika ada update baru tersedia. Tidak hanya plugin, fitur ini juga akan memberitahukan jika ada update baru untuk tema dan software core WordPress.
Atau kamu juga bisa mengecek update secara manual dari Dashboard-> Updates. Jika ada update baru untuk plugin, kamu akan melihat pemberitahuan dengan warna merah.
Untuk mengupdate plugin, masuk ke Dashboard-> Plugins. Jika ada update baru akan ditampilkan pemberitahuan ada versi baru. Klik Update Now dibawah masing-masing plugin, untuk mengupdatenya.
Cara Mengembalikan Update Plugin WordPress
Kadang-kadang update plugin dapat membuat hasil yang tidak diinginkan, seperti fitur plugin yang tidak bekerja. Jika ini yang terjadi, maka kamu harus men-deactivate plugin tersebut.
Jika masih bisa mengakses halaman area admin WordPress, maka masuk ke Plugins dan pilih Deactivate pada plugin yang menyebabkan masalah. Atau jika kamu tidak tahu plugin yang mana, deactivate semua plugin yang baru kamu update.
Setelah itu install plugin WP-Rollback, dan aktifkan plugin ini. Sekarang masuk kembali ke menu Plugins dan sekarang ada pilihan Rollback. Pilih rollback pada plugin yang menyebabkan error atau tidak berfungsi. Dengan rollback akan mengembalikan plugin ke versi sebelumnya.
Bagi kamu yang sedang mencari hosting, Jakartawebhosting.com menyediakan WordPress Hosting, dengan kecepatan dan stabilitas pusat data dan server yang baik, up time server 99,9%, team support yang siap membantu 24 jam dan biaya langganan yang menarik.
Cara Memperbaiki Error WordPress di Image Upload

Mungkin kamu pernah mengalami error WordPress pada saat melakukan upload image. Kamu tidak bisa mengupload foto pada WordPress, dan foto-foto yang sebelumnya sudah diupload di WordPress kamu tidak muncul pada media library, hanya muncul tampilan broken. Pada artikel kali ini kami akan mencoba membantu memperbaiki error WordPress ini.
Masalah ini sering terjadi karena file permissions yang salah. Direktori upload WordPress kamu seharusnya memiliki file permission yang benar, jika tidak maka file yang ada di direktori upload tidak bisa ditampilkan pada website WordPress kamu. Untuk mengatur file permission direktori upload kamu menjadi benar kembali, kamu membutuhkan FTP client seperti Filezilla.
Yang menjadi masalah siapa yang mengganti file permission? Padahal sebelumnya tidak ada masalah.
Hal ini bisa terjadi karena beberapa alasan. Hal ini mungkin terjadi karena penyedia web hosting yang kamu gunakan melakukan upgrade dan sesuatu terjadi yang menyebabkan file permission berubah. Bisa juga hal ini dilakukan oleh hacker yang berhasil masuk dan mengubah file permission. Atau bisa juga karena konfigurasi share hosting yang kurang baik, ketika satu pengguna memasang tema atau plugin dari sumber yang tidak terpercaya, script pada tema atau plugin yang kurang bagus dapat mengganti file permission pada semuanya yang ada di server tersebut.
Hal yang harus kamu lakukan sekarang untuk memperbaiki error WordPress ini, adalah mengubah kembali file permission seperti awalnya. Jika ragu, kamu bisa langsung menghubungi penyedia web hosting yang kamu gunakan, atau memperbaikinya sendiri.
Untuk memperbaiki error WordPress ini, masuk ke website WordPress kamu dengan FTP client, lalu masuk ke direktori /wp-content/. Disana kamu akan melihat folder /uploads/. Klik kanan pada folder uploads dan pilih file permissions.
Akan muncul dialog box baru yang akan terbuka untuk file permissions. Untuk pertama kamu harus mengganti file permission untuk direktori upload itu sendiri. Untuk menggantinya masukan angka 744 pada kotak “Numeric value:” Kemudian centang kotak disebelah “Recurse into subdirectories,” dan pilih pada “Apply to directories only, ” lalu klik OK. Jika file permission 744 belum memperbaiki masalah kamu, coba ganti menjadi 755.
Langkah selanjutnya adalah mengubah file permission untuk semua file yang ada di dalam direktori uploads. Klik kanan pada folder uploads dan pilih file permission. Pada dialog box file permission masukan angka 644 pada kotak “Numeric value:” Kemudia centak kotak disebelah “Recurse into subdirectories,” dan pilih “Apply to files only,” dan terakhir adalah klik OK untuk mengganti file permissions.
Setelah kamu melakukan semua langkah di atas, coba buka kembali ke halaman admin website WordPress kamu, dan coba upload gambar apakah sudah bisa. Mudah-mudahan cara ini dapat memperbaiki error WordPress pada image upload ini.
Jakartawebhosting.com menyediakan layanan WordPress Hosting, dengan kecepatan dan stabilitas pusat data dan server yang baik, up time server 99,9%, team support yang siap membantu 24 jam dan biaya langganan yang menarik.
Tips Untuk Melindungi Admin Area WordPress
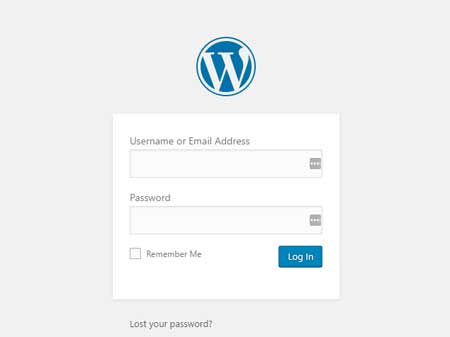
Seringkali serangan siber diawali dari admin area WordPress, jika website tersebut menggunakan CMS WordPress. Melindungi admin area WordPress dari akses yang tidak diijinkan dapat melindungi website WordPress kamu dari banyak ancaman keamanan. Pada artikel kali ini, saya akan membahas beberapa tips untuk melindungi admin area WordPress.
1. Menggunakan Website Application Firewall
Website application firewall atau WAF menawarkan pengawasan terhadap traffic website dan memblokir request yang mencurigakan yang datang ke website WordPress kamu.
Ada banyak plugin firewall untuk WordPress, tapi saya merekomendasikan untuk menggunakan Sucuri. Layanan keamanan dan pengawasan website ini menawarkan WAF berbasis cloud untuk melindungi website kamu. Plugin ini dapat mencegaj website kamu dari percobaan hacking, phishing, malware dan aktivitas berbahaya lainnya.
2. Password Protect Directories
Melindungi admin area WordPress dengan password merupakan bawaan default dari sistem WordPress. Namun ada fitur untuk menambahkan perlindungan dengan password untuk WordPress admin directory.
Untuk menggunakannya kamu harus memiliki akses ke dashboard cPanel dari penyedia hosting yang kamu gunakan. Login ke cPanel, lalu pilih ikon ‘Password Protect Directoies’ atau ‘Directory Privacy.’
Selanjutnya, kamu pilih folder wp-admin website WordPress kamu, yang biasanya ada di directory /public_html/.
Pada layar selanjutnya, kamu perlu memberi centang pada kotak di sebelah ‘Password protect this directory’ dan masukan nama yang diinginkan. Setelah itu klik tombol Save dibawahnya.
Langkah selanjutnya adalah membuat user, akan diminta untuk memasukan username dan password, setelah selesain klik tombol Save dibawahnya.
Siapa saja yang mencoba membuka halaman WordPress admin atau wp-admin, akan diminta memasukan username dan password. Untuk kamu, tinggal masukan username dan password yang tadi kamu buat, baru kemudian login ke admin area WordPress.
3. Selalu Gunakan Password Yang Kuat
Selalu gunakan password yang kuat untuk semua akun online kamu, termasuk akun untuk admin WordPress. Jangan gunakan password yang mudah ditebak, gunakan password dengan kombinasi dari huruf, angkat, dan karakter spesial, gunakan juga huruf kapital.
Atau jika bingung membuat password yang sulit, bisa memanfaatkan software password generator.
4. Gunakan Two Step Verification Untuk Login Admin Area WordPress
Two-step verification juga menambahkan lapisan keamanan untuk melindungi login admin area WordPress. Selain memasukan username dan password yang biasa, kamu juga akan diminta untuk memasukan kode verifikasi. Disini kita bisa menggunakan Google Authenticator.
Install plugin Google Authenticator, lalu pasang aplikasinya di smartphone Android atau iOS yang kamu miliki.
Meski hacker berhasil menebak username dan password kamu, tetapi tetap belum bisa masuk karena harus memasukan kode verifikasi lagi.
5. Batasi Percobaan Login
Bawaannya, sistem WordPress memungkinkan pengguna untuk mencoba memasukan username dan password sebanyak mungkin. Ini berarti setiap orang dapat terus mencoba menebak password kamu.
Untuk itu kamu perlu membatasi percobaan login. Bisa menggunakan plugin yang bernama Login LockDown. Lalu masuk ke admin area, dan masuk ke Settings-> Login LockDown untuk mengkonfigurasi plugin.
6. Limit Akses Login Untuk Alamat IP Tertentu
Jika website WordPress kamu hanya memiliki sedikit pengguna yang bisa login atau kamu saja yang bisa login. Lebih baik melindungkan admin area WordPress dengan membatasi dari alamat IP tertentu. Tentunya IP dari provider internet yang kamu gunakan dan penggunakan lainnya.
Cukup tambahkan kode dibawah ini ke file .htaccess:
AuthUserFile /dev/null AuthGroupFile /dev/null AuthName "WordPress Admin Access Control" AuthType Basic <LIMIT GET> order deny,allow deny from all # whitelist wahyudhi IP address allow from xx.xx.xx.xxx # whitelist wahyudha IP address allow from xx.xx.xx.xxx </LIMIT>
Ganti xx dengan alamat IP kamu dan pengguna lainnya, jika kamu menggunakan beberapa penyedia internet jangan lupa juga untuk memasukannya.
Kami harap artikel ini dapat membantu kamu untuk melindungi admin area WordPress kamu.
Bagi kamu yang sedang mencari hosting, Jakartawebhosting.com menyediakan WordPress Hosting, dengan kecepatan dan stabilitas pusat data dan server yang baik, up time server 99,9%, team support yang siap membantu 24 jam dan biaya langganan yang menarik.
Cara Settings AMP di WordPress
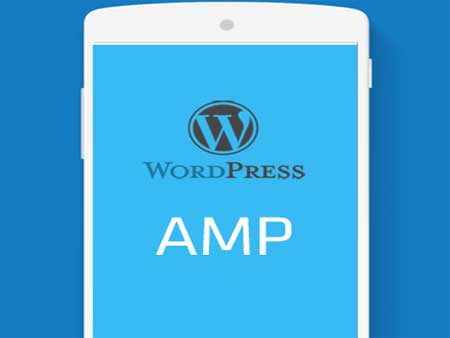
Di dunia serba mobile saat ini, memiliki website yang memuat dengan sangat cepat ketika dibuka di perangkat mobile sangat penting untuk memuaskan pengguna. Efek dari waktu website dimuat tidak hanya mempengaruhi pengguna, website yang lambat dapat menurunkan pendapatan secara keseluruhan. Pengguna berharap website mobile memuat lebih cepat daripada mereka mengaksesnya dari desktop.
AMP atau Accelerated Mobile Pages secara cepat menjadi standar bagaimana website yang cepat harus dibangun. Dengan menggunakan pre-render, AMP dapat memuat 15-80% lebih cepat dari halaman mobile standar tanpa mengurangi fungsionalitasnya. Sementara untuk kemudahan implementasi AMP akan bervariasi tergantung pada CMS yang digunakan.
Pada artikel kali ini saya akan membahas cara settings AMP di WordPress.
1. Langkah 1: Install dan Aktifkan Plugin AMP
Untuk settings AMP di WordPress, kamu harus mendownload plugin AMP dari Automattic. Plugin AMP ini dapat secara otomatis akan men-generate versi AMP-compatible dari semua post website WordPress kamu, yang kamu bisa lihat dengan tambahan /amp/ diakhir dari URL post kamu. Seperti contohnya.
URL original: https://wordpresshostingindonesia.com/2017/06/16/tips-untuk-melindungi-admin-area-wordpress/
URL AMP: https://wordpresshostingindonesia.com/2017/06/16/tips-untuk-melindungi-admin-area-wordpress/amp/
Namun hanya untuk post saja, page tidak termasuk untuk dibuatkan versi AMP-nya. Untuk page kamu bisa memasang plugin tambahan, seperti AMP for WP – Accelerated Mobile Pages dan Glue for Yoast SEO & AMP.
2. Langkah 2: Set up Google Analyctics
Sebelumnya kamu harus tahu kode tracking Google Analytics kamu. Login ke akun Google Analytics kamu, kemudian klik icon gear di kiri bahwa untuk masuk ke panel Admin. Setelah itu pilih ACCOUNT dan PROPERTY daru menu drop-down, klik pada pilihan “Tracking Info” didalam kolom PROPERTY. Dari situ, klik “Tracking Code” untuk melihat kode tracking, kode dimulai dengan UA.
Copy kode tracking, kemudia login ke admin area WordPress, pada sisi kiri, pilih AMP. Setelah itu pilih Analytics, pada pilihan Analytics Type pilih Google Analytcis, dibawahnya paste kode tracking Google Analytics. Kemudian klik Save Changes.
3. Langkah 3: Konfigurasi Settings Plugin
Langkah ini untuk mengkonfigurasi settings plugin Glue for Yoast SEO, yang saya sebutkan pada langkah 1. Jadi saya sarankan kamu untuk menginstall plugin tersebut.
Setelah meng-install dan mengaktikfkannya. Dari dashboard WordPress pilih Yoast SEO -> AMP -> Post Types. Disini kamu bisa memilih tipe post yang ingin kamu ubah menjadi AMP-compatible, saya sarankan untuk meng-enable semuanya.
Pada tab selanjutnya “Design,” kamu bisa mengatur tampilan dari halaman AMP.
4. Langkah 4: Validasi AMP
Sekarang jika kamu sudah mempunyai URL AMP, sangat penting untuk memastikannya sudah bekerja sebagaimana mestinya. Jika tidak dikonfigurasi secara benar, Google tidak akan menampilkannya pada halaman hasil pencarian.
Untuk mengetes AMP, bisa dengan cara berikut:
– Masuk ke URL https://search.google.com/test/amp
– Copy paste URL AMP kamu ke halaman ini, lalu klik tombol Run Test, dan hasilnya akan terlihat: valid / invalid.
– Jika sudah valid, kamu bisa langsung meng-submit-nya ke Google dengan mengklik Submit to Google.
Atau bisa juga dengan cara ini:
– Masuk ke URL https://validator.ampproject.org/
– Copy past URL AMP kamu pada kolom URL dan klik tombol Validate.
– Tool ini akan memberitahukan semua error.
5. Langkah 5: Submit URL AMP Untuk Index
Jika kamu mengetes URL AMP menggunakan Google Search Console, kamu bisa langsung mengklik “submit to Google” setelah tes valid.
Atau kamu juga bisa, dari Google Search ketik “submit to Google,” di halaman pencarian akan muncul kolom untuk memasukan URL. Tinggal copy paste URL AMP, lalu kli Submit disebelahnya.
6. Langkah 6: Tes Kecepatan Halaman
Setelah selesai settings AMP di WordPress, kini kamu bisa mengetes halaman AMP dan bandingkan dengan halaman mobile standar melalui tool seperti WebPageTest.
Bagi kamu yang sedang mencari hosting, Jakartawebhosting.com menyediakan WordPress Hosting, dengan kecepatan dan stabilitas pusat data dan server yang baik, up time server 99,9%, team support yang siap membantu 24 jam dan biaya langganan yang menarik.
Cara Update Plugin WordPress yang Benar
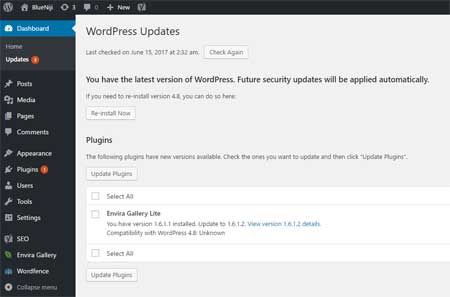
Setelah selesai membuat blog, kini saatnya memasang plugin. Plugin bisa menjadi sangat penting, karena bisa menambahkan kemampuan yang tidak dimiliki oleh sistem WordPress atau menambah fitur keamanan. Tidak selesai sampai memasang plugin, kamu juga harus rajin update plugin WordPress, karena plugin yang tidak diupdate dapat menjadi celah keamanan. Untuk itu kamu juga harus mencari plugin yang rajin diupdate oleh pembuatnya.
Pada artikel kali ini, saya akan membahas mengenai cara update plugin WordPress yang benar, untuk mengelolanya secara lebih efisien.
Cara Update Plugin WordPress yang Benar
WordPress hadir dengan sistem update yang tertanam di dalamnya. Sistem ini secara otomatis akan mengecek update terbaru dari setiap plugin dan theme yang kita pada, dan akan memberika pemberitahuan jika ada update. Selain pemberitahuan update plugin dan theme terbaru, juga akan memberitahukan update software WordPress terbaru.
Setiap kita login ke dashboard WordPress atau WP Admin, jika ada update baru maka akan muncul menu Updates, klik menu tersebut dan akan ditampilkan semua update yang tersedia, termasuk plugin, theme dan sistem core WordPress.
Untuk meng-update plugin dan themes bisa langsung dari menu ini. Tinggal centang plugin dan themes yang ingin diupdate, lalu klik tombol Update Plugins atau Update Themes.
Atau bisa juga dari menu Plugins, dan langsung klik Update now pada masing-masing plugin.
Cara Membalikkan Update Plugin WordPress
Terkadang update plugin dapat menghasilkan error yang tidak diinginkan, atau plugin tersebut tidak berjalan sebagaiman semestinya.
Pada kasus ini, kamu perlu me-deactivate plugin yang menyebabkan error. Dari menu Plugins, tinggal klik tombol Deactivate dibawah plugin.
Untuk membalikkan update ke versi sebelumnya, tinggal mengklik tombol Rollback dibawah plugin.
Bagi kamu yang sedang mencari hosting, Jakartawebhosting.com menyediakan WordPress Hosting, dengan kecepatan dan stabilitas pusat data dan server yang baik, up time server 99,9%, team support yang siap membantu 24 jam dan biaya langganan yang menarik.