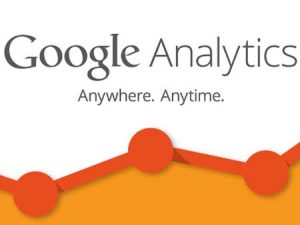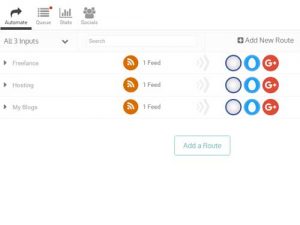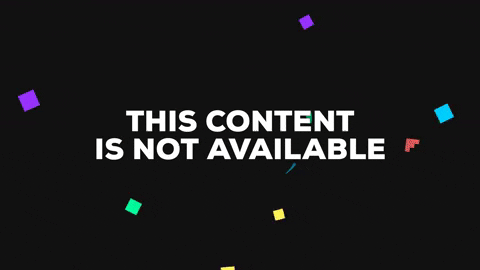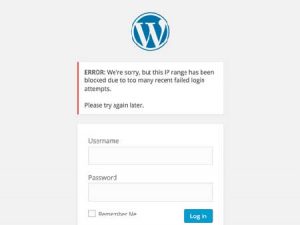Cara Pasang Google Analytics di Website WordPress
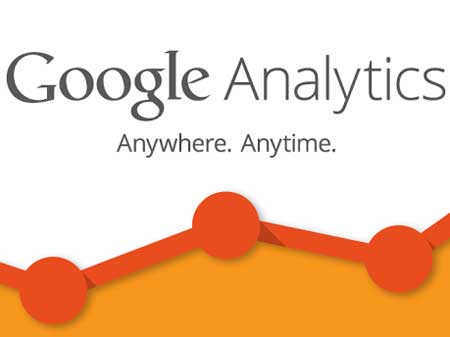
Google Analytic merupakan tool analisis website gratis terbaik yang dapat menyajikan berbagai data website kita, juga bisa digunakan pada website WordPress. Dengan tool gratis ini kita bisa mengetahui berbagai informasi seperti data traffice, sumber traffic dan lain sebagainya.
Mengapa Google Analytics Penting?
Setelah blog kita mulai dirilis, tujuan nomor satu pastilah mendapatkan traffic dan subscriber. Google Analytics dapat membantu kamu melihat statistik mengenai website kamu seperti: Siapa yang mengunjungi website kamu, kapan mereka mengunjungi website kamu, bagaimana mereka menemukan website kamu, dan bagaimana pengunjung berinteraksi dengan konten yang ada di website kamu.
Signup Google Analytics
Langkah pertama sebelum kamu pasang Google Analytics di website WordPress, tentunya kamu harus daftar atau signup terlebih dahulu. Jika kamu sudah punya akun Google atau Gmail, kamu bisa menggunakan akun tersebut untuk signup. Jika tidak punya bisa membuat akun Google baru.
Setelah login, kamu akan diberikan pilihan untuk memilih aplikasi website atau mobile. Pilih website saja. Selanjutnya adalah membuat akun name (nama profile di Google Analytics), nama website dan masukan URL website kamu. Pilih industry dan lokasi, selanjutnya klik pada tombol Get Tracking ID. Akan muncul terms and services, dan pilih Agree.
Dan sekarang kamu mendapatkan kode tracking dari Google Analytics yang harus kamu copy ke website WordPress kamu.
Cara Pasang Google Analytics di Website WordPress
Untuk memasukan kode tracking dari Google Analytics, kita bisa memasukan kode tersebut pada header website WordPress kita.
Jika bingung memasukan kode tersebut ke header, kamu bisa menggunakan bantuan dari plugin yang bernama Insert Header and Footers. Download plugin tersebut, dan aktifkan.
Setelah mengaktifkan plugin ini, untuk menambahkan kode ke header ataupun footers. Buka plugin ini dari menu Settings-> Insert Headers and Footers. Copy kode HTML yang diawali dengan <script> dan diakhiri dengan </script> dari website Google Analytics, ke kolom Scripts in Header.
Jangan lupa untuk mengklik tombol Save.
Melihat Laporan di Website Google Analytics
Untuk melihat laporan analisis website WordPress kamu, kamu bisa mengunjungi website Google Analytics.
Bagi kamu yang sedang mencari hosting, Jakartawebhosting.com menyediakan WordPress Hosting, dengan kecepatan dan stabilitas pusat data dan server yang baik, up time server 99,9%, team support yang siap membantu 24 jam dan biaya langganan yang menarik.
Cara Submit Otomatis Dari WordPress ke Facebook
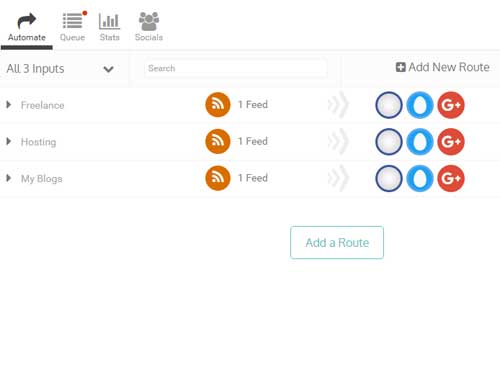
Setiap kali kita menambah post baru pada blog atau website WordPress, kita juga harus mensubmitnya ke Facebook dan juga media sosial lainnya. Facebook merupakan platform media sosial terbesar di dunia dengan pengguna lebih dari satu milyar. Dan juga menjadi salah satu sumber traffice terbesar untuk banyak website.
Pada artikel kali ini saya akan mencoba untuk menuliskan cara submit otomatis dari WordPress ke Facebook. Jadi setiap kali kamu menambah post baru di blog atau WordPress, maka secara otomatis akan disubmit ke halaman Facebook kamu. Hal ini bisa meningkatkan jumlah like halaman kamu dan juga menambah traffic.
Submit Otomatis Dari WordPress ke Facebook Dengan Dlvr.it
Dlvr.it merupakan salah satu tool online yang memungkinkan kita secara otomatis men-submit post WordPress ke Facebook, setiap kali ada post baru akan submit otomatis dari WordPress ke Facebook dan juga media sosial lainnya.
Langkah pertama buka situs resmi Dlvr.it, kemudian buat akun baru dan konfirmasi email. Setelah terdaftar login, dan kamu akan masuk ke halaman app.dlvrit.com.
Pada halaman ini yang pertama harus dilakukan adalah menambahkan akun Facebook dan juga akun media sosial lainnya. Pilih tab “Socials,” lalu klik tombol “Add Social.” Pilih Facebook atau akun media sosial lainnya. Setelah ini kamu akan diminta login ke akun media sosial kamu, login lalu ijinkan. Dan selanjutnya klik tombol Connect. Tambahkan media sosial lainnya, untuk versi gratis kamu bisa menambah hingga 3 akun media sosial.
Setelah menambahkan akun Facebook dan media sosial lainnya, kini pilih tab Automate untuk memasukan website atau blog WordPress kita. Pilih “Add a Route.” Masukan URL website atau blog WordPress kamu, klik ikon search, setelah ditemukan halaman RSS klik tombol “+.”
Selanjutnya klik tombol “Next: Connect socials” dibawah. Selanjutnya akan muncul daftar akun media sosial yang sudah kamu masukan tadi, pilih saja semuanya, lalu klik tombol “Start Posting.”
Dan sekarang setiap kali kamu update post baru di website atau blog WordPress kamu, makan secara otomatis akan di-submit ke akun media sosial pilihan kamu.
Bagi kamu yang sedang mencari hosting, Jakartawebhosting.com menyediakan WordPress Hosting, dengan kecepatan dan stabilitas pusat data dan server yang baik, up time server 99,9%, team support yang siap membantu 24 jam dan biaya langganan yang menarik.
Cara Backup Database WordPress Secara Manual

Pada artikel kali ini kami akan menunjukan cara backup database WordPress secara manual. Metode ini memungkinkan kamu untuk membuat backup databse secara cepat kapanpun diinginkan.
Kenapa Harus Tahu Cara Backup Database Secara Manual?
Backup database WordPress dapat dilakukan dengan mudah menggunakan plugin, tetapi kita tidak pernah tahu ketika website kita diserang hacker atau terjadi error pada plugin yang kita gunakan, sehingga kita tidak bisa masuk ke area admin.
Kebanyakan tutorial merekomendasikan untuk membackup database secara komplit, namun jika kita tidak bisa login ke area admin bagaimana kita bisa melakukan backup dengan plugin? Untuk kita kita perlu tahu cara backup database WordPress secara manual.
Pada dasaranya membackup database manual sama seperti proses yang dilakukan dengan menggunakan plugin.
Cara Backup Database WordPress Secara Manual Menggunakan PhpMyAdmin
Dengan PhpMyAdmin kita dapat mengelola database MySQL menggunakan tampilan berbasis web. PhpMyAdmin biasanya sudah terinstall pada control panel dari WordPress hosting yang kita gunakan.
Pertama yang harus kamu lakukan adalah login ke control panel, username dan password akan diberikan oleh penyedia hosting. Setelah login cara bagian Databases, disana terdapat tool PhpMyAdmin.
Dengan mengkliknya, maka akan muncul jendela baru PhpMyAdmin. Pastikan database WordPress kamu dipilih di dalam PhpMyAdmin. Jika tidak, klik saja nama database WordPress kamu untuk memilihnya. Kamu akan melihat daftar table dari database WordPress kamu. Setelah database dipilih, klik pada tab Export di atas.
Pada tampilan tab ini, kamu akan diminta untuk memilih metode ekspor. Yang harus kamu pilih adalah Custom, yang akan memberikan leboh banyak pilihan.
Jika memilih custom, akan muncul daftar table database, biasanya plugin juga membuat table databasenya sendiri. Kamu bisa memilih table yang ingin kamu backup, jika ragu pilih saja semuanya.
Scroll terus kebawah sampai ketemu bagian Output. Secara default, PhpMyAdmin akan memilih pilihan “view output as text.” Yang harus kamu lakukan adalah menggantinya dengan memilih “Save output to file,” lalu pilih compression-nya bisa zip atau gzip.
Scroll lagi ke bawah hingga akhir dan klik tombol ‘Go’.
Sekarang PhpMyAdmin akan memproses ekspor database dalam format file zip atau gzip.
Bagi kamu yang sedang mencari hosting, Jakartawebhosting.com menyediakan WordPress Hosting, dengan kecepatan dan stabilitas pusat data dan server yang baik, up time server 99,9%, team support yang siap membantu 24 jam dan biaya langganan yang menarik.
Blok Alamat IP Cegah Akses WordPress Admin
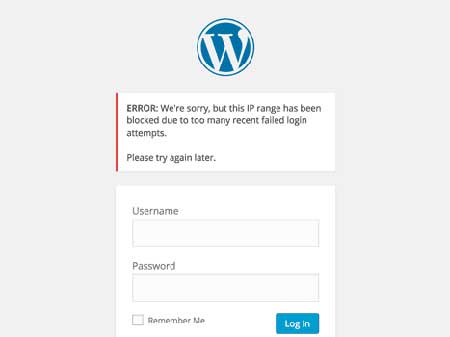
Jika kamu merupakan pengguna atau web master website WordPress, hal penting yang selalu kamu harus utamakan adalah masalah keamanan. WordPress merupakan content management system atau CMS yang paling banyak digunakan di internet, sehingga tidaklah aneh platform ini juga menjadi target serangan popular.
Salah satu langkah yang bisa kita lakukan untuk mengamankan website WordPress kita adalah dengan blok alamat IP agar tidak bisa mengakses WordPress admin, wp-admin dan wp-login.php. Kita bisa blok alamat IP semuanya kecuali alamat IP kita sendiri. Pada tutorialnya kami membahas untuk blok alamat IP di web server yang menggunakan Nginx.
Syarat-syarat Tutorial Ini:
– Web server kamu menggunakan Nginx, bagi yang menggunakan Apache tidak bisa menggunakan cara ini.
– WordPress kini sudah bisa bekerja di Nginx,
Blok Alamat IP Cegah Akses WordPress Admin di Web Server Nginx
Dengan men-setting perlindungan berbasis IP ini, website WordPress kamu tidak akan lagi rentan akan serangan seperti brute force. Serangan brute force merupakan salah satu metode serangan yang paling banya digunakan untuk menyerang CMS di internet. Blok alamat IP akan membantu kamu untuk mencegah hacker mencoba memasuki area WordPress admin, karena memang mereka tidak bisa mengaksesnya karena alamat IP-nya tidak ada di dalam daftar whitelist alamat IP.
Nginx: Blok Akses ke Area WordPress Admin
Yang pertama harus dilakukan adalah dengan mengedit file Nginx vhost, atau file nginx.conf, hal ini tergantung bagaimana cara kamu mengkonfigurasi Nginx service.
nano -w /etc/nginx/nginx.conf
Tambahkan kode dibawah ini untuk blok alamat IP semuanya, dan whitelist alamat IP kamu:
location ~ ^/(wp-admin|wp-login\.php) {
allow 111.111.111.111;
deny all;
}
Jika kamu meng-install WordPress di dalam folder misalnya sub folder /blog/, maka ketik kode seperti dibawah ini:
location ~ ^/blog/(wp-admin|wp-login\.php) {
allow 111.111.111.111;
deny all;
}
Ganti alamat IP 111.111.111.111 dengan alamat IP kamu.
Test Login ke Area WordPress Admin
Buka browser dan coba akses ke http://www.situskamu.com/wp-admin atau http://www.situskamu.com/wp-login.php. Jika kamu mengakses dari alamat IP yang dibolehkan maka harusnya bisa mengakses halaman tersebut, dan coba lagi dari ISP yang berbeda apakah bisa mengakses halaman WordPress admin tersebut?
Kesimpulan
Melindungi area WordPress admin wp-admin dan wp-login.php sangat mudah jika kamu menggunakan Nginx. Yang kamu butuhkan adalah ISP dengan alamat IP statik, atau bisa menggunakan koneksi VPN untuk mempunya alamat IP statik.
Bagi kamu yang sedang mencari hosting, Jakartawebhosting.com menyediakan WordPress Hosting, dengan kecepatan dan stabilitas pusat data dan server yang baik, up time server 99,9%, team support yang siap membantu 24 jam dan biaya langganan yang menarik.