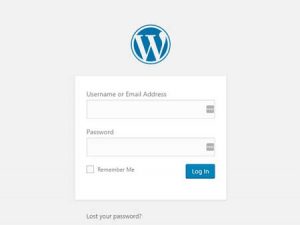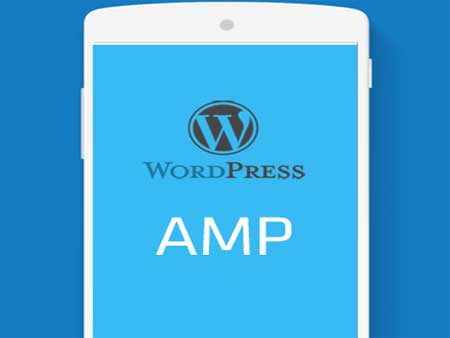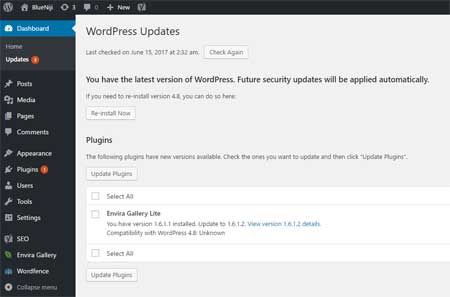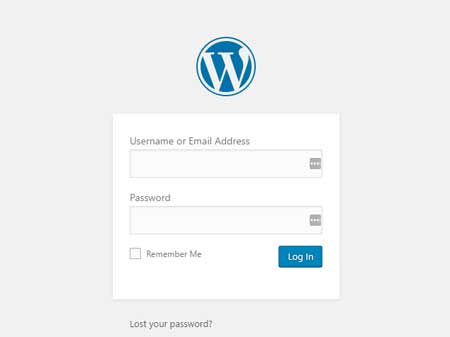
Seringkali serangan siber diawali dari admin area WordPress, jika website tersebut menggunakan CMS WordPress. Melindungi admin area WordPress dari akses yang tidak diijinkan dapat melindungi website WordPress kamu dari banyak ancaman keamanan. Pada artikel kali ini, saya akan membahas beberapa tips untuk melindungi admin area WordPress.
1. Menggunakan Website Application Firewall
Website application firewall atau WAF menawarkan pengawasan terhadap traffic website dan memblokir request yang mencurigakan yang datang ke website WordPress kamu.
Ada banyak plugin firewall untuk WordPress, tapi saya merekomendasikan untuk menggunakan Sucuri. Layanan keamanan dan pengawasan website ini menawarkan WAF berbasis cloud untuk melindungi website kamu. Plugin ini dapat mencegaj website kamu dari percobaan hacking, phishing, malware dan aktivitas berbahaya lainnya.
2. Password Protect Directories
Melindungi admin area WordPress dengan password merupakan bawaan default dari sistem WordPress. Namun ada fitur untuk menambahkan perlindungan dengan password untuk WordPress admin directory.
Untuk menggunakannya kamu harus memiliki akses ke dashboard cPanel dari penyedia hosting yang kamu gunakan. Login ke cPanel, lalu pilih ikon ‘Password Protect Directoies’ atau ‘Directory Privacy.’
Selanjutnya, kamu pilih folder wp-admin website WordPress kamu, yang biasanya ada di directory /public_html/.
Pada layar selanjutnya, kamu perlu memberi centang pada kotak di sebelah ‘Password protect this directory’ dan masukan nama yang diinginkan. Setelah itu klik tombol Save dibawahnya.
Langkah selanjutnya adalah membuat user, akan diminta untuk memasukan username dan password, setelah selesain klik tombol Save dibawahnya.
Siapa saja yang mencoba membuka halaman WordPress admin atau wp-admin, akan diminta memasukan username dan password. Untuk kamu, tinggal masukan username dan password yang tadi kamu buat, baru kemudian login ke admin area WordPress.
3. Selalu Gunakan Password Yang Kuat
Selalu gunakan password yang kuat untuk semua akun online kamu, termasuk akun untuk admin WordPress. Jangan gunakan password yang mudah ditebak, gunakan password dengan kombinasi dari huruf, angkat, dan karakter spesial, gunakan juga huruf kapital.
Atau jika bingung membuat password yang sulit, bisa memanfaatkan software password generator.
4. Gunakan Two Step Verification Untuk Login Admin Area WordPress
Two-step verification juga menambahkan lapisan keamanan untuk melindungi login admin area WordPress. Selain memasukan username dan password yang biasa, kamu juga akan diminta untuk memasukan kode verifikasi. Disini kita bisa menggunakan Google Authenticator.
Install plugin Google Authenticator, lalu pasang aplikasinya di smartphone Android atau iOS yang kamu miliki.
Meski hacker berhasil menebak username dan password kamu, tetapi tetap belum bisa masuk karena harus memasukan kode verifikasi lagi.
5. Batasi Percobaan Login
Bawaannya, sistem WordPress memungkinkan pengguna untuk mencoba memasukan username dan password sebanyak mungkin. Ini berarti setiap orang dapat terus mencoba menebak password kamu.
Untuk itu kamu perlu membatasi percobaan login. Bisa menggunakan plugin yang bernama Login LockDown. Lalu masuk ke admin area, dan masuk ke Settings-> Login LockDown untuk mengkonfigurasi plugin.
6. Limit Akses Login Untuk Alamat IP Tertentu
Jika website WordPress kamu hanya memiliki sedikit pengguna yang bisa login atau kamu saja yang bisa login. Lebih baik melindungkan admin area WordPress dengan membatasi dari alamat IP tertentu. Tentunya IP dari provider internet yang kamu gunakan dan penggunakan lainnya.
Cukup tambahkan kode dibawah ini ke file .htaccess:
AuthUserFile /dev/null AuthGroupFile /dev/null AuthName "WordPress Admin Access Control" AuthType Basic <LIMIT GET> order deny,allow deny from all # whitelist wahyudhi IP address allow from xx.xx.xx.xxx # whitelist wahyudha IP address allow from xx.xx.xx.xxx </LIMIT>
Ganti xx dengan alamat IP kamu dan pengguna lainnya, jika kamu menggunakan beberapa penyedia internet jangan lupa juga untuk memasukannya.
Kami harap artikel ini dapat membantu kamu untuk melindungi admin area WordPress kamu.
Bagi kamu yang sedang mencari hosting, Jakartawebhosting.com menyediakan WordPress Hosting, dengan kecepatan dan stabilitas pusat data dan server yang baik, up time server 99,9%, team support yang siap membantu 24 jam dan biaya langganan yang menarik.