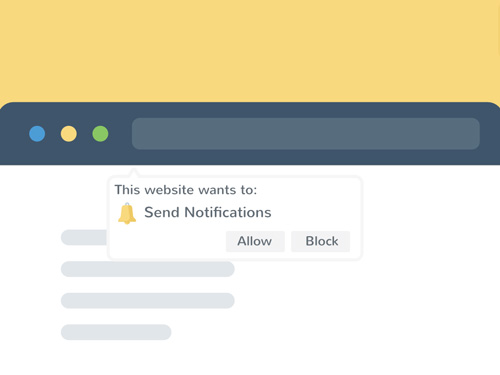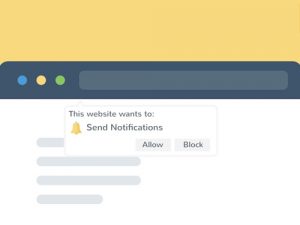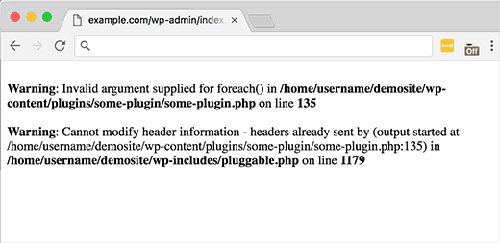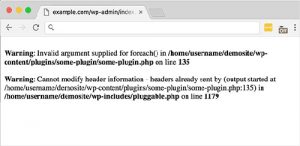WordPress merupakan content management system atau CMS yang paling mudah digunakan untuk membuat website. Dengan banyak alasan, WordPress menjadi CMS yang paling banyak digunakan untuk membuat website.
Beberapa alasan WordPress menjadi pilihan untuk membuat website WordPress, karena mudah digunakan tidak membutuhkan pengetahuan mengenai coding HTML, CSS ataupun PHP. Gratis untuk digunakan, namun kamu harus menyewa web hosting, karena yang kita bahas bukan WordPress.com. Dan tersedia ribuan tema dan juga plugin.
Bagi kamu yang ingin membuat website WordPress, berikut ini adalah 6 langkah untuk memulainya.
Langkah 1: Instalasi
Saya merekomendasikan kamu untuk menggunakan web hosting dengan solusi One Click Install, sehingga kamu nantinya dapat secara otomatis untuk memasang aplikasi web seperti WordPress. Untuk itu kamu bisa chatting dengan customer service dari web hosting untuk menanyakan mengenai hal tersebut.
Langkah 2: Pasang Tema Yang SEO Ready
WordPress hadir dengan tema bawaan, namun jika kamu kurang cocok dengan tema bawaan kamu bisa memilih tema lain bisa masuk ke WordPress.org/extend/themes/. Pilih tema yang SEO (search engine optimization) ready, yang berarti tema memiliki desain standar yang memungkinkan website dapat dengan muda di index oleh mesin pencari seperti Google. Dan juga pilih tema yang ‘responsive.’ Saya sarankan untuk membeli tema premium.
Langkah 3: Pasang Plugin
Cari plugin yang kamu butuhkan untuk website kamu, yang saya sarankan kamu memasang plugin SEO seperti Yoast SEO, plugin keamanan seperti iThemes Security, plugin untuk mengoptimalkan foto seperti WP SMush dan plugin untuk mempercepat website kamu seperti plugin cache.
Langkah 4: Tulis Post Pertama Kamu
Untuk post pertama biasanya merupakan halaman statis, seperti kamu bisa membuat halaman mengenai About Me atau Contact, atau jika kamu sudah mempunyai artikel itu lebih baik. Dan pastikan kamu secara berkala untuk mengupdate kontennya, jika bisa setiap hari kamu membuat satu artikel baru. Setelah menginput konten yang kamu buat ke editor, kamu bisa mengoptimalkan SEO menggunakan Yoast SEO, kamu bisa menambahkan focus keyword, SEO title, dan juga description.
Langkap 5: Buat Halaman About dan Contact
Buatlah halaman mengenai diri kamu dan juga halaman contact agar website kamu dapat dipercaya dan berkomunikasi dengan pengunjung website kamu. Pada halaman contact kamu bisa menambahkan profile akun media sosial kamu.
Langkah 6: SEO Off-Page
Setelah melakukan SEO on-page menggunakan plugin Yoast SEO, sekarang yang harus kamu lakukan adalah mengoptimalkan SEO off-page. Caranya kamu bisa memasang link keluar pada setiap artikel yang kamu buat. Yang perlu diperhatikan adalah kamu harus mendapatkan backlink dari website yang memiliki ranking yang bagus di Google.
Jakartawebhosting.com menyediakan layanan WordPress Hosting, dengan kecepatan dan stabilitas pusat data dan server yang baik, up time server 99,9%, team support yang siap membantu 24 jam dan biaya langganan yang menarik.