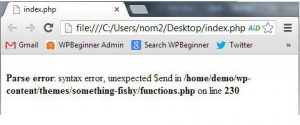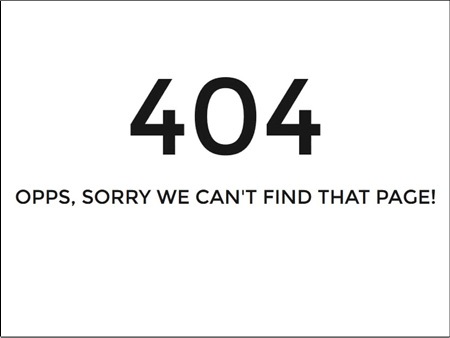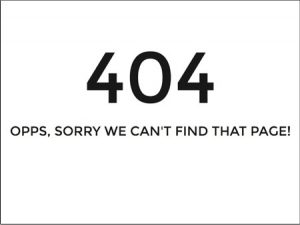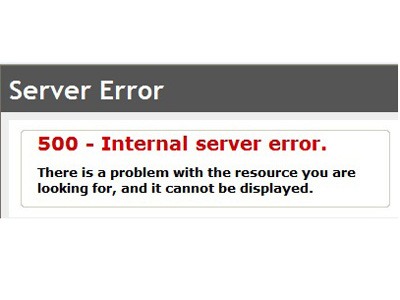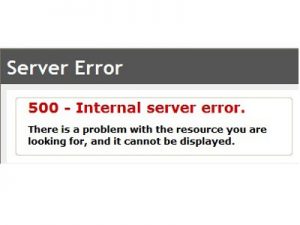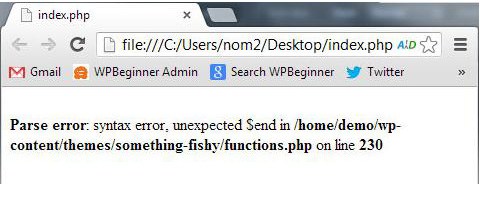
Di internet banyak sekali artikel yang membahas mengenai tutorial, panduan dan code snippet dari WordPress. Artikel-artikel ini memberikan ilmu kepada pengguna internet hal baru seputar website WordPress. Namun terkadang pengguna melakukan kesalahan kecil pada setting WordPress yang bisa menyebabkan seluruh website menjadi tidak bisa diakses. Hal ini bisa menimbulkan kepanikan terutama pengguna baru.
Jika kamu sedang mencoba hal-hal baru pada website WordPress dan tiba-tiba menemukan error “Syntax error, unexpected…,” maka jangan panik. Kamu bukan orang pertama yang mendapatkan pengalaman ini dan juga tidak menjadi yang terakhir. Pada artikel kali ini kami akan membahas mengenai cara memperbaiki syntax error WordPress.
Menggunakan Syntax Yang Benar Untuk Hindari Error
Syntax Error biasanya terjadi karena kesalahan kecil tetapi sangat krusial pada kode syntax. Seperti misalnya kurang menambahkan tanda ‘koma,’ atau kelebihan atau lupa ‘},’ juga bisa menyebabkan keseluruhan script tidak berjalan dan menyebabkan error.
Jika baru-baru ini kamu menambahkan snippet dari website lain, atau baru mengupdate plugin, bisa jadi error yang terjadi karena hal tersebut.
Memperbaiki Syntax Error WordPress Menggunakan FTP
Untuk memperbaiki Syntax Error WordPress kamu perlu untuk mengedit kode yang menyebabkan error. Kamu bisa menghapus atau memperbaiki syntax jika kamu mengerti. Banyak pemula yang langsung panik ketika menghadapi masalah ini karena bisa menyebabkan website menjadi tidak bisa diakses. Jika baru-baru ini kamu menambahkan kode ke menu Apperance-> Editor, maka kamu hanya bisa memperbaikinya dengan mengakses file yang di edit melalui FTP.
Download dan install aplikasi FTP, hubungkan ke website kamu dan cari file tema yang terakhir kamu edit. Jika kamu lupa file mana yang kamu harus edit, kamu bisa melihat pada pesan error. Pesan error akan memberitahukan file mana dan line mana yang musti kamu edit.
Kamu bisa menghapus kode tersebut atau memperbaikinya. Jika kamu sudah selesai melakukannya, save file dan upload kembali ke server menggunakan FTP. Dan sekarang refresh halaman website WordPress kamu, dan sekarang sudah bisa diakses lagi.
Jakartawebhosting.com menyediakan layanan WordPress Hosting, dengan kecepatan dan stabilitas pusat data dan server yang baik, up time server 99,9%, team support yang siap membantu 24 jam dan biaya langganan yang menarik.