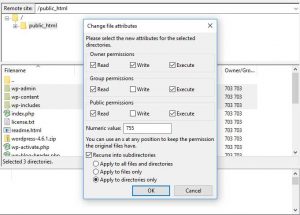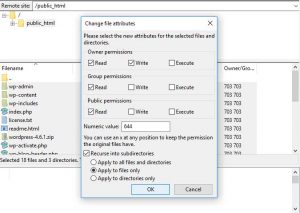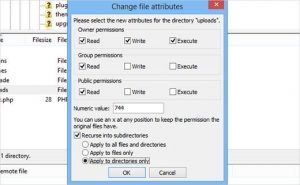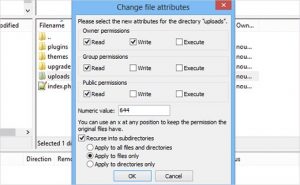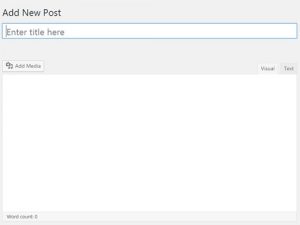Cara Memperbaiki Error Upload Failed di WordPress

Pernahkan kamu mengalami kejadian error ‘Upload: Failed to write file to disk’ ketika meng-upload file di WordPress? Error upload failed ini sering terjadi dan dapat membuat pengguna pemula panik. Pada artikel kali ini, kami akan menunjukan cara untuk memperbaiki error upload failed di WordPress ini.
Apa Yang Menyebabkan Error Upload Failed to Write File to Disk di WordPress?
Error upload failed ini sering terjadi karena beberapa hal. Namun, yang paling sering terjadi adalah kesalahan pada folder permissions. Setiap file dan folder dari website WordPress kamu menggunakan permission. Dan server mengontrol akses berdasarkan permissions ini.
Dengan permissions pada folder yang tidak benar, maka kita tidak bisa menulis file pada server. Ini berarti server tidak dapat membuat atau menambahkan file ke folder tertentu.
Memperbaiki Error Upload Failed to Write to Disk Error di WordPress
Pertama, kamu harus terhubung ke website WordPress menggunakan aplikasi FTP client seperti FileZilla.
Setelah berhasil masuk, kamu perlu untuk mengklik kanan pada folder wp-content dan pilih file permissions.
Akan terbuka box dialog untuk mengganti file permissions, dengan tiga pilihan permission owner, groud dan public. Kamu tinggal masukan saja nilai 755 pada kolom Numeric value. Setelah itu centang pada box “Recurse into subdirectories.” Dan terakhir adalah pilih pada pilihan “Apply to directories only.” Klik OK.
FTP client sekarang sudah menentukan folder permission ke 755 dan meng-apply-nya kesemua sub-folder yang ada di dalam wp-content. Hal ini termasuk folder upload dimana semua menyimpan semua gambar.
Setelah menentukan permission untuk folder, kini kita akan menentukan permission untuk file.
Masih sama pada folder wp-content klik kanan dan pilih file permission. Masukan nilai 644 pada kolom numeric value, kemudia centang pada kotak ‘Recurse into subdirectories.’ Dan terakhir pilih pada pilihan “Apply to files only” dan klik OK.
Sekarang semua file yang ada di folder wp-content sudah memiliki permissions 644. Kini kamu bisa mencoba kembali ke website WordPress dan coba upload kembali file atau gambar yang diinginkan.
Bagi kamu yang sedang mencari hosting, Jakartawebhosting.com menyediakan WordPress Hosting, dengan kecepatan dan stabilitas pusat data dan server yang baik, up time server 99,9%, team support yang siap membantu 24 jam dan biaya langganan yang menarik.
Cara Memperbaiki Error File Folder Permissions di WordPress

Apakah kamu sedang mencoba untuk memperbaiki error file folder permissions di WordPress? Permission yang tidak benar untuk file dan folder dapat mengakibatkan error pada website WordPress kamu ketika kamu upload. Pada artikel kali ini saya akan menunjukan cara untuk memperbaiki error file folder permissions di WordPress.
File Folder Permissions di WordPress Yang Benar
Permission file dan folder yang benar di server yang kita gunakan memungkinkan WordPress untuk membuat folder dan juga mengupload file. Setting yang paling umum adalah seperti berikut ini:
755 untuk semua folder dan sub-folder.
644 untuk semua file.
Memperbaiki Error File Folder Permissions di WordPress Menggunakan FTP
Pertama yang harus kamu lakukan adalah masuk ke server dengan menggunakan FTP client, pada artikel ini saya menggunakan Filezilla yang bisa kamu download gratis.
Install aplikasi Filezilla, setelah selesai buka aplikasi FTP client ini lalu login, biasanya penyedia hosting akan memberikan akun username dan juga password untuk mengakses server kamu menggunakan FTP client.
Setelah login cari folder WordPress yang ada didalam folder “public_html.” Didalam folder public_html ini tandai semua folder WordPress (wp-admin, wp-content, wp-includes), lalu klik kanan dan pilih “File permissions…” dibawah.
Akan muncul dialog box file permissions, dan masukan angka 755 pada “Numeric value:” dan dibawahnya centang “Recurse into subdirectories” dan pilih “Apply to directories only.” Dan klik OK. Prosesnya membutuhkan waktu, tunggu saja hingga prosesnya selesai.
Setelah selesai mengubah permissions untuk folder, kini kamu bisa mengubah permission untuk file. Pilih saja semua folder dan file yang ada didalam folder public_html. Lalu klik kanan dan pilih “File permissions….”
Kali kamu kamu masukan angka 644 pada “Numeric value:” Dibawahnya kamu centang “Recurse into subdirectories” dan pilih “Apply to files only.” Klik OK, dan prosesnya juga membutuhkan waktu, tunggu hingga selesai.
Semoga artikel kali ini dapat membantu kamu memperbaiki error file folder permissions di WordPress.
Bagi kamu yang sedang mencari hosting, Jakartawebhosting.com menyediakan WordPress Hosting, dengan kecepatan dan stabilitas pusat data dan server yang baik, up time server 99,9%, team support yang siap membantu 24 jam dan biaya langganan yang menarik.
Cara Memperbaiki Error WordPress di Image Upload

Mungkin kamu pernah mengalami error WordPress pada saat melakukan upload image. Kamu tidak bisa mengupload foto pada WordPress, dan foto-foto yang sebelumnya sudah diupload di WordPress kamu tidak muncul pada media library, hanya muncul tampilan broken. Pada artikel kali ini kami akan mencoba membantu memperbaiki error WordPress ini.
Masalah ini sering terjadi karena file permissions yang salah. Direktori upload WordPress kamu seharusnya memiliki file permission yang benar, jika tidak maka file yang ada di direktori upload tidak bisa ditampilkan pada website WordPress kamu. Untuk mengatur file permission direktori upload kamu menjadi benar kembali, kamu membutuhkan FTP client seperti Filezilla.
Yang menjadi masalah siapa yang mengganti file permission? Padahal sebelumnya tidak ada masalah.
Hal ini bisa terjadi karena beberapa alasan. Hal ini mungkin terjadi karena penyedia web hosting yang kamu gunakan melakukan upgrade dan sesuatu terjadi yang menyebabkan file permission berubah. Bisa juga hal ini dilakukan oleh hacker yang berhasil masuk dan mengubah file permission. Atau bisa juga karena konfigurasi share hosting yang kurang baik, ketika satu pengguna memasang tema atau plugin dari sumber yang tidak terpercaya, script pada tema atau plugin yang kurang bagus dapat mengganti file permission pada semuanya yang ada di server tersebut.
Hal yang harus kamu lakukan sekarang untuk memperbaiki error WordPress ini, adalah mengubah kembali file permission seperti awalnya. Jika ragu, kamu bisa langsung menghubungi penyedia web hosting yang kamu gunakan, atau memperbaikinya sendiri.
Untuk memperbaiki error WordPress ini, masuk ke website WordPress kamu dengan FTP client, lalu masuk ke direktori /wp-content/. Disana kamu akan melihat folder /uploads/. Klik kanan pada folder uploads dan pilih file permissions.
Akan muncul dialog box baru yang akan terbuka untuk file permissions. Untuk pertama kamu harus mengganti file permission untuk direktori upload itu sendiri. Untuk menggantinya masukan angka 744 pada kotak “Numeric value:” Kemudian centang kotak disebelah “Recurse into subdirectories,” dan pilih pada “Apply to directories only, ” lalu klik OK. Jika file permission 744 belum memperbaiki masalah kamu, coba ganti menjadi 755.
Langkah selanjutnya adalah mengubah file permission untuk semua file yang ada di dalam direktori uploads. Klik kanan pada folder uploads dan pilih file permission. Pada dialog box file permission masukan angka 644 pada kotak “Numeric value:” Kemudia centak kotak disebelah “Recurse into subdirectories,” dan pilih “Apply to files only,” dan terakhir adalah klik OK untuk mengganti file permissions.
Setelah kamu melakukan semua langkah di atas, coba buka kembali ke halaman admin website WordPress kamu, dan coba upload gambar apakah sudah bisa. Mudah-mudahan cara ini dapat memperbaiki error WordPress pada image upload ini.
Jakartawebhosting.com menyediakan layanan WordPress Hosting, dengan kecepatan dan stabilitas pusat data dan server yang baik, up time server 99,9%, team support yang siap membantu 24 jam dan biaya langganan yang menarik.
Memperbaiki Error WordPress Visual Editor
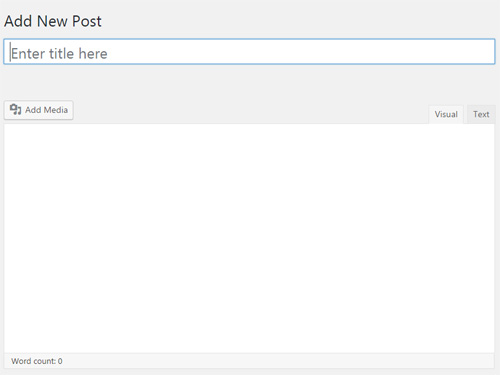
Baru-baru ini saya mengalami error di WordPress yang saya gunakannya, error tersebut terjadi pada Visual Editor ketika saya ingin menambahkan Post baru. Visual Editor hanya menampilkan layar putih dan juga biasanya tombol-tombol ada dibagian atas kini tidak ada dan juga saya tidak bisa mengklik apa-apa di layar tersebut. Bisa dilihat pada screenshot dibawah ini.
Saya berpikir bahwa error WordPress Visual Editor tersebut karena koneksi saya yang sedang lemot, namun ketika membuka WordPress yang lain tidak ada masalah, hanya pada website yang satu itu. Maka kali ini saya akan mencoba menulis cara untuk memperbaiki error WordPress Visual Editor ini, dan berikut ini adalah cara yang bisa dilakukan.
Memperbaiki Error WordPress Visual Editor Hanya Sedikit Tombol Yang Muncul
Terkadang ketika membuka visual Editor pada WordPress hanya ada beberapa tombol saja, tidak seperti biasanya yang lebih banyak. Tombol-tombol ini bukannya hilang, namun hanya disembunyikan. Untuk memunculkannya tidak mengklik tombol Toogle Toolbar pada bagian paling kanan, seperti bisa dilihat pada screenshot dibawah.
Memperbaiki Error WordPress Visual Editor Yang Hanya Menampilkan Layar Putih
Jika kamu mengalami error WordPress Visual Editor yang hanya menampilkan layar putih, yang tidak bisa diapa-apakan, berikut ini adalah cara untuk memperbaikinya.
Membersihkan Browser Cache
Selama pencarian saya untuk memperbaiki masalah ini, saya menemukan ada pengguna lain yang menyarankan untuk membersihkan cache pada web browser yang digunakan, cara tersebut berhasil pada pengguna tersebut.
Jika cara ini belum bisa memperbaiki masalah kamu, lanjut ke cara berikutnya.
Mengganti Script TinyMCE
Mungkin error ini terjadi setelah kamu melakukan update, dan mungkin ada sesuatu yang salah selama proses update tersebut. Coba untuk mengganti folder /wp-includes/js/tinymce/ dengan file yang baru.
Jika masih belum, lanjut ke cara berikutnya.
Memperbaiki dengan Wp-config
Jika kedua cara di atas belum memperbaiki masalah kamu, maka coba untuk membuka file wp-config.php dan tambahkan line berikut ini pada line yang paling atas setelah php opening tag.
define('CONCATENATE_SCRIPTS', false);
Semoga cara-cara di atas dapat membantu kamu untuk memperbaiki error WordPress Visual Editor.
Jakartawebhosting.com menyediakan layanan WordPress Hosting, dengan kecepatan dan stabilitas pusat data dan server yang baik, up time server 99,9%, team support yang siap membantu 24 jam dan biaya langganan yang menarik.
Cara Perbaiki Error Redirect di WordPress
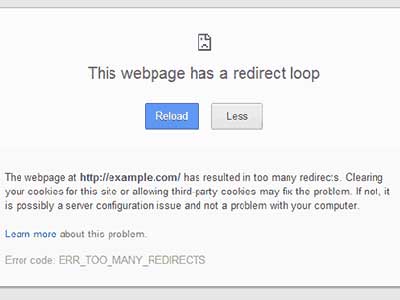
Menjalankan website atau blog WordPress.org yang kita hosting sendiri memiliki banyak keuntungan, kita bisa bebas mendandani website atau blog kita serta kita akan mendapatkan banyak sekali ilmu. Namun tentunya yang dapat membuat kita menjadi pusing tujuh keliling adalah ketika website atau blog kita mengalami error.
Salah satu error yang paling sering terjadi adalah error redirect di WordPress. Hal ini terjadi karena terlalu banyak redirect sehingga menimbulkan masalah.
Mengapa Saya Mendapatkan Error Redirect di WordPress?
Error redirect ini biasanya terjadi karena kesalahan konfigurasi pada masalah redirect. Seperti yang kita ketahui bahwa WordPress memiliki struktur URL yang SEO friendly yang digunakan sebagai fungsi redirect. Beberapa plugin WordPress yang popular juga menggunakan fungsi redirect. Sebagai contoh, plugin SEO WordPress memungkinkan untuk menghapus category base dari category URL dengan me-redirect pengunjung ke URL tanpa category base. Plugin SSL dan Cache WordPress juga menggunakan fungsi redirect.
Karena kesalahan konfigurasi ini dari plugin-plugin tersebut, website atau blog website kamu akan me-redirect pengunjung ke URL yang sebenarnya telah me-redirect mereka kembali ke reffering URL. Hal ini menyebabkan web browser terjebak dalam dua halaman dan memunculkan pesan error.
Cara Memperbaiki Error Redirect di WordPress
Kebanyakan salah konfigurasi yang paling sering terjadi adalah URL yang salah pada WordPress Address URL atau setting Site Address URL.
Misalnya, kita asumsikan bahwa website kamu memiliki URL http://www.example.com. Masuk ke Dasboard WordPress, masuk ke menu Settings-> General, ganti WordPress dan Site Address. Jika kamu menggunakan prefix www, maka ganti ke menjadi http://example.com. Dan jika kamu tidak menggunakan prefix www, maka ganti menjadi http://www.example.com.
Ganti Site URL Tanpa Akses ke Admin Area
Jika kamu tidak bisa masuk ke area WordPress Admin, kamu tetap bisa mengganti setting ini dengan menggantinya pada file wp-config.php. Masuk ke website menggunakan aplikasi FTP client. Setelah masuk ke website kamu, cari file yang bernama wp-config.php. Download file ini, lalu kemudian edit file ini menggunakan aplikasi teks editor seperti Notepad. Tinggal tambahkan dua baris script dibawah ini, dan ganti example.com dengan URL domain kamu.
define('WP_HOME','http://example.com');
define('WP_SITEURL','http://example.com');
Save dan upload kembali ke server lewat FTP. Dan sekarang coba akses website WordPress kamu. Jika masih belum bisa, coba tambahkan prefix www didepan url domain kamu.
Cara Memperbaiki Error Redirect Lainnya
Jika cara diatas masih belum memperbaiki error redirect yang kamu alami, bisa jadi error ini disebabkan oleh plugin. Apakah sebelumnya error redirect ini terjadi kamu memasang plugin? Atau mengupdate plugin? Jika ya maka kamu harus menonaktifkan plugin tersebut.
Untuk menonaktifkan plugin, kamu bisa masuk ke FTP. Lalu cari folder wp-content/plugins/. Cara plugin yang baru kamu pasang atau kamu update, hapus foldernya. Dan coba lihat apakah website kamu sudah normal atau belum.
Atau jika kamu tidak tahu plugin mana yang menyebabkan error redirect, maka kamu harus mencobanya satu persatu. Backup dulu semua plugin dengan mendownloadnya. Setelah itu hapus semua plugin, dan coba apakah website kamu sudah kembali normal, seharusnya sih tidak ada masalah. Sekarang coba upload kembali plugin satu persatu, setelah mengupload satu plugin selesai, harus coba website kamu apakah berjalan normal. Jika normal, lanjutkan mengupload plugin satu lagi, begitu seterusnya. Jika kamu sehabis meng-upload satu plugin, website kamu error, berarti plugin tersebut yang menyebabkan error.
Bagi kamu yang sedang mencari hosting, Jakartawebhosting.com menyediakan WordPress Hosting, dengan kecepatan dan stabilitas pusat data dan server yang baik, up time server 99,9%, team support yang siap membantu 24 jam dan biaya langganan yang menarik.