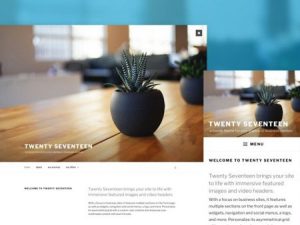Cara Mengatasi Error White Screen of Death di WordPress
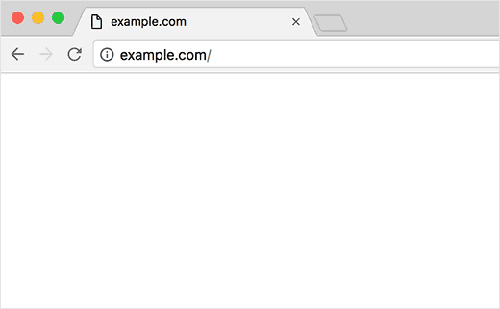
Kamu yang sudah lama menggunakan WordPress, mungkin pernah mengalami error white screen of death atau website WordPress kamu tidak bisa terbuka dan hanya tampil layar kosong berwarna putih. Error ini tentunya sangat mengganggu dan dapat membuat kita frustasi, karena tidak ditampilkan error output yang akan membuat kita tidak tahu apa yang menyebab error terjadi.
Pada artikel kali ini kamu akan mencoba untuk menunjukan beberapa cara mengatasi error WordPress white screen of death di WordPress. Sebelum kamu melakukan apa-apa, sebaiknya kamu membackup website WordPress kamu terlebih dahulu.
Apa yang menyebabkan white screen of death di WordPress?
Kebanyakan kasus error white screen of death adalah karena website kita kehabisan memory limit. Hal tersebut bisa disebabkan karena plugin yang kita gunakan tidak bekerja dengan sebagaimana mestinya. Atau bisa juga karena kode dari tema yang kita gunakan sangat tidak bagus. Terkadang masalah ini terjadi juga karena ada masalah pada web hosting yang kita gunakan.
Jadi cara mengatasi error WordPress yang bisa dilakukan?
Menaikan Memory Limit
Biasanya error white screen of death di WordPress terjadi karena kehabisan memory limit, salah satu cara mengatasi error WordPress white scree of death adalah dengan menaikan limitnya.
Pertama buka file wp-config.php yang ada pada direktori roor WordPress, lalu tambahkan kode berikut ini:
define('WP_MEMORY_LIMIT', '64M');
Menonaktifkan semua plugin
Jika dengan menaikan memory limit tidak membantu mengatasi masalah, kita bisa mencoba langkah selanjutnya. Biasanya error ini terjadi karena plugin atau tema tertentu. Jadi kita bisa mencoba untuk menonaktifkan semua plugin.
Caranya masuk ke FTP atau membuka File Manager pada c Panel, cari direktori /wp-content/. Didalam folder wp-content ada folder ‘plugins.’ Rename folder plugin dengan nama misalnya ‘plugin.nonaktif,’ jika sudah selesai refresh website kamu apakah sudah terbuka kembali.
Jika langkah ini dapat memperbaiki masalah yang kamu hadapi, maka sekarang yang harus kamu lakukan adalah mengaktifkan kembali plugin satu per satu, setiap mengaktifkan satu plugin refresh website kamu apakah terbuka atau tidak, jika tidak terbuka maka plugin tersebut yang menyebabkan error. Caranya masuk ke folde plugins, rename semua folder plugin yang ada, dan coba rename kembali satu plugin ke nama aslinya, kemudia refresh website.
Mengganti tema kembali ke default theme
Jika dengan menonaktfikan semua plugin tetap website kamu tidak bisa dibuka, maka sekarang yang harus kamu lakukan adalah mengganti tema dengan tema bawaan dari WordPress.
Caranya adalah dengan membackup folder themes yang ada pada direktori /wp-content, setelah selesai backup hapus semua folder tema yang ada di folder themes, maka setelah di-refresh website WordPRess kamu akan menggunakan tema bawaan.
Cara perbaikan lain
Jika cara-cara di atas tidak ada yang bisa membuat website WordPress kamu kembali aktif, maka kamu harus men-install ulang WordPress, karena kemungkinan ada file yang corrupt.
Jakartawebhosting.com menyediakan layanan WordPress Hosting, dengan kecepatan dan stabilitas pusat data dan server yang baik, up time server 99,9%, team support yang siap membantu 24 jam dan biaya langganan yang menarik.
4 Plugin WordPress Gratis Untuk Backup ke Cloud Storage

Pada artikel kali ini kami akan membahas mengenai 4 plugin WordPress gratis yang bisa kamu gunakan untuk mem-backup website WordPress kamu ke layanan cloud storage favaorit kamu. Meskipun plugin WordPress gratis ini bebas digunakan tanpa biaya, namun kamu bisa mem-backup semua file website yang penting seperti database dan juga gambar.
1. Backup & Restore Dropbox
Sesuai dengan namanya Backup & Restore Dropbox, kamu bisa mem-backup file website kamu langsung ke cloud storage Dropbox. Kamu dapat mem-backup dan me-restore file penting, dokumen dan database yang ada di website. Tidak hanya untuk mem-backup dan me-restore saja, plugin ini juga dapat memudahkan kamu untuk memindahkan website dari server satu ke server lainnya.
2. UpdraftPlus WordPress Backup Plugin
Dengan plugin yang bernama UpdraftPlus WordPress Backup Plugin, kamu dapat dengan mudah melakukan backup dan restore file dan data website. Kamu bisa memilih untuk melakukan backup secara manual atau kamu bisa membuatkan jadwal backup sesuai dengan yang kamu inginkan. Dan plugin ini memungkinkan kamu menyimpan file backup secara otomatis ke salah satu layanan cloud storage ini: Amazon S3, Dropbox, Google Drive, Rackspace Cloud, DreamObjects, OpenStack Swift atau UpdraftPlus Vault.
3. BackWPup – WordPress Backup Plugin
Dengan bantuan dari plugin WordPress gratis yang bernama BackWPup – WordPress Backup Plugin, kamu dapat dengan mudah membuat jadwal untuk melakukan backup otomatis website WordPress kamu. Tinggal pilih waktu dan file apa saja yang ingin di-backup. Dengan versi gratis kamu bisa menyimpan file backup ke layanan cloud storage seperti: Microsoft Azure, Amazon S3, Dropbox, Rackspace Cloud Files atau SugarSync. Dengan plugin ini kamu juga bisa mengecek, mengoptimalkan, dan memperbaiki database sebelum di-backup. Kamu dapat membuat backup dengan format file zip, tar, tar.gz, atau tar.bz2.
4. WP Time Capsule
Plugin WordPress gratis, WP Time Capsule terbilang baru dibandingkan dengan tiga plugin sebelumnya, tetapi dari segi fitur plugin ini memiliki potensi. Dengan plugin ini kamu dapat melakukan backup secara otomatis file website kamu langsung ke cloud storage macam Dropbox, Google Drive dan Amazon S3. Namun plugin ini berbeda dengan tiga plugin di atas, plugin ini tidak melakukan backup semua file tetapi hanya mem-backup perubahan file dan backup. Plugin ini menggunakan teknologi berbasis cloud untuk mendeteksi perubahan yang terjadi. Konsep backup dari plugin ini sangat inovatif, dan tidak menghabiskan banyak waktu dan juga bandwidth.
Jakartawebhosting.com menyediakan layanan WordPress Hosting, dengan kecepatan dan stabilitas pusat data dan server yang baik, up time server 99,9%, team support yang siap membantu 24 jam dan biaya langganan yang menarik.
Update WordPress 4.7 Vaughan Resmi Dirilis
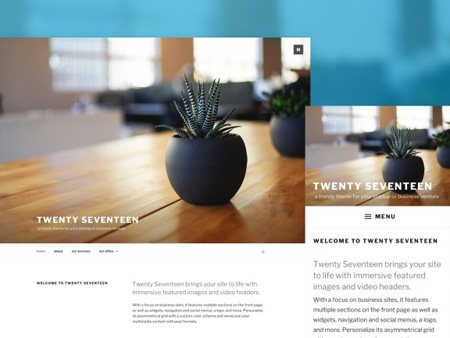
WordPress baru saja merilis update terbaru versi 4.7 yang diberi nama “Vaughan” sebagai penghormatan kepada vocalis jazz legendaris, Sarah “Sassy” Vaughan. Update WordPress 4.7 ini sudah bisa kamu download langsung dari halaman dashboard. Versi WordPress 4.7 terbaru ini hadir dengan banyak fitur baru.
Tema Twenty Seventeen
Versi WordPress 4.7 ini membawa tema baru yang bernama Twenty Seventeen, dengan fitur image dan video header yang mendalam. Tema Twenty Seventeen fokus pada website bisnis dan fitur untuk mengubah halaman depan dengan beberapa sections.
Video Headers
WordPress 4.7 kini memungkinkan pengguna untuk mengubah Header dengan menambahkan video. Video bisa diupload secara manual dengan format MP4 atau memasukan link video dari website YouTube.
Edit Shortcuts
Kini akan muncul ikon yang akan menunjukan bagian mana yang bisa diubah ketika kita sedang me-live preview tema. Klik pada shortcut dan langsung mulai mengubahnya.
Menu Building Yang Lebih Lancar
Kini kita bisa menambahkan halaman baru ketika sedang berada dalam Building Menu, daripada langsung keluar dari customizer dan tidak menyimpan perubahan yang telah dilakukan. Setelah kita menyimpan perubahan, kita akan mempunyai halaman baru yang siap diisi dengan konten.
Custom CSS
Kadang kita hanya butuh untuk men-tweeks beberapa tampilan visual untuk menjadikan website kita sempurna. WordPress 4.7 kini memungkinkan kita untuk mengubah CSS dan melihat secara instan perubahan yang telah kamu lakukan.
PDF Thumbnail Previews
Mengatur koleksi dokumen kini semakin menjadi mudah pada WordPress 4.7. Setelah meng-upload file PDF secara otomatis akan meng-generate gambar thumbnail.
Lebih Banyak Bahasa Untuk Dashboard
Kini kita bisa menambahkan lebih banyak bahasa untuk halaman dashboard.
REST API Content Endpoints
WordPress 4.7 hadir dengan REST API Content Endpoints untuk post, comment, term, user, meta dan setting. Content endpoints menyediakan akses eksternal machine-readable ke situs WordPress dengan metode yang jelas, tampilan standards-driven, membuka jalan baru dan metode inovasi dari interaksi dengan website melalui plugin, theme, app dan seterusnya.
Jakartawebhosting.com menyediakan layanan WordPress Hosting, dengan kecepatan dan stabilitas pusat data dan server yang baik, up time server 99,9%, team support yang siap membantu 24 jam dan biaya langganan yang menarik.
6 Hal Penting Setelah Memasang WordPress

Apakah kamu baru menggunakan WordPress? Jika ya, artikel yang kami buat ini harus kamu baca. Kali ini kami akan membahas langkah selanjutnya yang perlu kamu lakukan setelah memasang WordPress di web hosting, entah itu menggunakan fitur auto-install dari penyedia hosting atau kamu melakukannya sendiri.
1. Lakukan Backup
Segera setelah kamu memasang WordPress kamu harus segera melakukan backup. Backup dapat membantu kamu jika ada hal-hal yang tidak diinginkan pada situs kamu, dimana dengan backup kamu dapat melakukan restore dengan backup sebelum masalah terjadi. Kamu harus secara berkala melakukan backup. Ada banyak plugin yang bisa kamu gunakan untuk melakukan backup. Seperti misalnya plugin backup yang bernama UpdarftPlus, yang bisa kamu gunakan gratis.
2. Ganti Title Situs Kamu
Salah satu hal yang sangat penting setelah memasang WordPress adalah mengganti title atau judul dari situs kamu. Cara menggantinya adalah dengan masuk ke menu Settings-> General. Titles ini akan terlihat pada hasil pencarian di mesin pencari, dan hal ini juga membantu Google untuk mengerti situs kamu mengenai apa.
3. Ganti Tema
Setelah memasang WordPress, tentunya kamu harus mengganti tema sesuai dengan yang kamu inginkan. Usahakan situs kamu menggunakan tampilan yang tidak terlalu ribet, agar pengunjung dapat nyaman mengunjungi situs kamu.
4. Tambahkan Favicon
Menambahkan Favicon atau favorit ikon sering terlewatkan setelah memasang WordPress. Favicon merupakan salah satu elemen situs yang berupa gambar kecil tepat di sebelah judul website yang ditampilkan pada tab browser. Kamu bisa menggambar desain ikon sendiri, atau menggunakan ikon yang sudah ada.
5. Pasang Plugin
Selain mengganti tema, kamu juga harus menambahkan beberapa plugin setelah memasang WordPress. Beberapa plugin yang harus kamu pasang diantaranya plugin untuk SEO, backup, keamanan, dan anti spam. Atau plugin lainnya yang kamu anggap penting.
6. Hapus Tema dan Plugin Yang Tidak Digunakan
Biasanya pada proses pencarian tema dan plugin yang tepat kamu mencoba banyak tema dan plugin, hal ini tentunya akan memberatkan situs kamu. Jika kamu sudah menemukan tema dan plugin yang tepat untuk kamu, maka kamu harus menghapus tema dan plugin yang tidak kamu gunakan.
Jakartawebhosting.com menyediakan layanan WordPress Hosting, dengan kecepatan dan stabilitas pusat data dan server yang baik, up time server 99,9%, team support yang siap membantu 24 jam dan biaya langganan yang menarik.