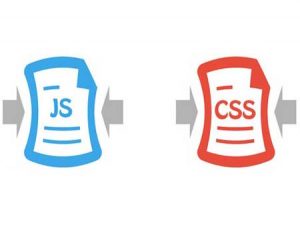Cara Menggunakan AMP di WordPress
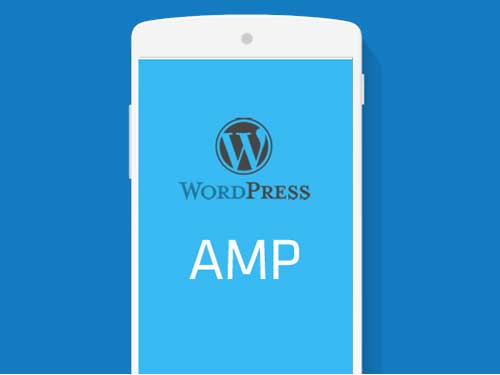
Kecepatan menjadi kebutuhan yang sangat penting bagi setiap website. Berbicara mengenai kecepatan dari website, ada berbagai metode yang bisa kita lakukan salah satunya adalah menggunakan AMP. Metode ini juga bisa diterapkan pada website WordPress. Pada post kali ini saya akan menunjukan cara menggunakan AMP di WordPress.
Apa Itu AMP?
AMP merupakan singkatan dari Accelerated Mobile Pages. Pada bulan Oktober 2015, Google memperkenalkannya sebagai proyek open source untuk menghadirkan mobile browsing yang lebih cepat. Automattic, perusahaa dibalik WordPress, telah berkontribusi membuat WordPress kompatibel dengan AMP, yang kompatibel dengan hampir semua perangkat mobile. Alasan mengapa menggunakan AMP di WordPress sangat dibutuhkan karena search engine seperti Google Search akan memprioritaskan website yang mengintegrasikan AMP.
Aksi didalam AMP terdiri dari tiga bagian:
- AMP HTML
- AMP JS
- Google AMP Cache.
Untuk informasi yang lebih detil mengenai AMP bisa mengunjungi website resmi Accelerated Mobile Pages Project.
Kelebihan Dari AMP:
- AMP dapat mempercepat waktu loading website.
- Meningkatkan ranking mobile.
- Meningkat kinerja server.
Kekurangan Dari AMP
- Mengurangi pendapatan dari iklan.
Menggunakan AMP di WordPress
Untuk menggunakan AMP di WordPress, kamu tidak perlu memiliki pengetahuan teknis. Kamu dapat mendownload plugin AMP dari direktori plugin resmi WordPress. Atau langsung dari halaman admin dashboard, lalu masuk ke Plugin-> Add New, dan cari plugin AMP.
Cari plugin AMP yang dibuat oleh Automattic. Kemudian pilih install, setelah proses install selesai kini kamu bisa memilih Activate Plugin.
Sekarang kamu bisa mengecek tampilan website WordPress kamu di perangkat mobile, masuk ke Apperance->AMP.
Disini kamu bisa mengganti warna teks header, header backgroud dan juga warna link. Setelaha melakukan perubahan jangan lupa mengklik tombol Save.
Untuk melihat halaman web dengan versi responsif, kamu bisa menambahkan /amp/ pada setiap link dari post website WordPress kamu.
Bagi kamu yang sedang mencari hosting, Jakartawebhosting.com menyediakan WordPress Hosting, dengan kecepatan dan stabilitas pusat data dan server yang baik, up time server 99,9%, team support yang siap membantu 24 jam dan biaya langganan yang menarik.
Cara Minify File CSS dan JavaScript di WordPress
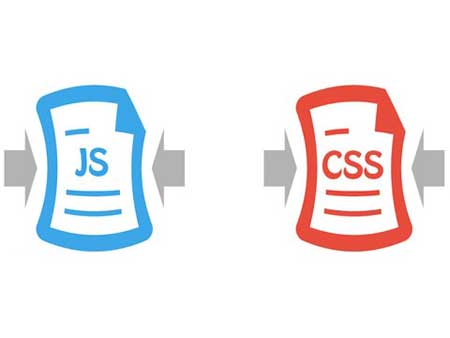
Minify atau meminimalkan file CSS dan JavaScript dapat membuat website WordPress kamu lebih cepat ketika loading. Pada post kali ini saya akan membahas mengenai minify file CSS dan JavaScript di website WordPress untuk mempercepat kinerjanya.
Apa Itu Minify dan Kapan Membutuhkannya?
Istilah ‘Minify’ digunakan untuk menjelaskan metode yang dapat digunakan untuk memperkecil ukuran file website. Untuk mencapat tujuan ini adalah dengan menghilangkan white spcae, line dan karakter yang tidak perlu pada source code.
Biasanya metode ini sangat direkomendasikan untuk file yang akan dikirim ke browser pengguna. File ini termasuk HTML, CSS dan JavaScript. Kita juga bisa minify file PHP, tetapi PHP merupakan bahasa pemrograman server-side dan meminimalkannya tidak akan meningkatkan kecepatan page load pada sisi pengguna.
Namun, banyak orang yang berpendapat bahwa minify file CSS dan JavaScript tidak banyak membantu, karena metode ini hanya mengurangi beberapa kilobytes data saja. Meski demikian tidak ada salahnya untuk melakukan minify file CSS dan JavaScript pada website WordPress.
Cara Minify File CSS dan JavaScript di WordPress
Untuk minify file CSS dan JavaScript di WordPress bisa meng-install dan mengaktifkan plugin yang bernama Better WordPress Minify.
Pada saat mengaktifkan plugin ini, plugin akan menambahkan item menu baru yang dilabeli’BWP Minify’ pada menu Dashboard. Klik menu baru tersebut dan akan membuka halaman setting plugin ini.
Pada halaman settings di tab General Optiops, centang pada dua pilihan pertama “Minify JS files automatically” dan “Minify CSS files automaticaly.” Setelah itu klik tombil Save Changes untuk menyimpan perubahan.
Sekarang buka website WordPress kamu di tab browser baru. Lalu tekan Ctrl + U pada keyboard atau klik menu View Page Source. Sekarang kamu bisa melihat HTML source code dari website WordPress kamu. Jika kamu perhatikan, plugin ini akan men-load file CSS dan JavaScript dari folder plugin itu sendiri, tidak lagi men-load dari folder WordPress themes dan plugin. File tersebut merupakan versi mini dari file CSS dan JavaScript website WordPress kamu, dimana plugin ini tidak menghapus file aslinya.
Bagi kamu yang sedang mencari hosting, Jakartawebhosting.com menyediakan WordPress Hosting, dengan kecepatan dan stabilitas pusat data dan server yang baik, up time server 99,9%, team support yang siap membantu 24 jam dan biaya langganan yang menarik.