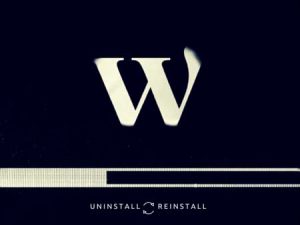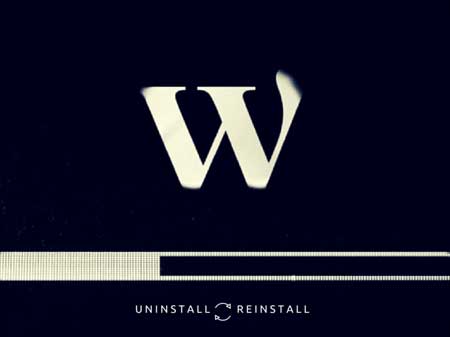
Install ulang WordPress dapat memperbaiki masalah ketikan tips troubleshooting lainnya gagal mengatasi masalah. Pada artikel kali ini, saya akan menunjukan cara aman untuk uninstall dan install ulang WordPress tanpa harus kehilangan data atau SEO.
Kapan Kamu Harus Install Ulang WordPress?
Install ulang WordPress seharusnya jangan menjadi pilihan utama. Kebanyakan error WordPress bisa diperbaiki dengan mudah, bisa mencari caranya di Google Search. Jika kamu sudah mencoba banyak cara untuk memperbaiki masalah yang kamu hadapi, namun tidak ada yang berasil, uninstall dan install ulang dapat dijadikan pilihan terakhir.
Cara Install Ulang WordPress
1. Buat Backup Darurat
Sebelum kamu melakukan apa-apa, kamu harus membuat backup lengkap dari website WordPress kamu. Kamu bisa menggunakan plugin WordPress untuk melakukan backup, dan menyimpan file backup di komputer atau penyimpanan cloud seperti Dropbox atau Google Drive.
2. Expor Konten WordPress
Setelah melakukan backup, langkah selanjutnya adalah mengekspor konten WordPress kamu dengan membuat file ekspor WordPress. File ini berisi semua post, page, category, tags dan comments.
Untuk mengekspor konte, caranya login ke admin area WordPress, lalu di menu pilih Tools – > Export. Lalu pilih All content, dan klik tombol Download Export File dibawahnya.
3. Download Folder wp-content
Semua file website WordPress seperti theme, plugin, image dan upload disimpan di dalam folder /wp-content/. Jadi kamu perlu untuk men-download folder ini.
Masuk ke website WordPress dengan menggunakan aplikasi FTP client atau menggunakan File Manager di cPanel. Setelah masuk, pilih folder wp-content dan download ke komputer kamu.
Setelah men-download folder ini, kamu siap untuk install ulang WordPress.
4. Uninstall WordPress
Untuk install ulang WordPress, kamu perlu terhubung ke website WordPress menggunakan aplikasi FTP client (seperti Filezilla) atau bisa juga dari File Manager di cPanel. Kemudian hapus semua file WordPress.
Selanjutnya adalah membuat database baru, kamu tidak perlu menghapus database WordPress yang lama. Dengan membuat database baru, kamu bisa membuatnya dengan username dan password baru.
Untuk membuat database baru, login ke akun cPanel dan klik pada MySQL Databases. Kamu akan masuk ke halaman untuk membuat database, masukan nama database yang kamu inginkan lalu klik Creater Database.
Setelah itu, scroll kebawah untuk menambahkan MySQL Users, masukan username dan password, dan setelah itu klik Create User. Selanjutnya kamu perlu untuk menambahkan user ke database yang telah dibuat. Scroll kebawah ke menu Add User To Database, pilih username dan database yang telah dibuat tadi. Kemudian klik Add.
Sekarang database baru kamu siap untuk digunakan.
5. Install Ulang WordPress
Download file zip WordPress resmi dari website WordPress.org. Setelah download, ekstrak file zip tersebut. Kamu akan mendapati folder WordPress. Buka folder tersebut, dan kamu akan melihat semua file WordPress.
Upload semua file WordPress ini ke website menggunakan FTP client.
Setelah upload file WordPress selesai, buka browser dan masuk ke website kamu, dan akan muncul halaman instalasi WordPress.
Pada halaman pertama, kamu akan diminta untuk memasukan informasi database. Masukan nama database, username dan passwordd sesuai dengan yang tadi telah kamu buat. Setelah diisi, klik tombol submit dibawah untuk melanjutkannya.
Jika berhasil akan muncul koneksi berhasil, lanjutkan dengan mengklik tombol Run Install.
Pada langkah selanjutnya, kamu harus memasukan informasi mengenai website kamu seperti Site Title, Username, Password, Email. Setelah mengisi semuanya klik tombol Install WordPress.
Setelah proses instalasi selesai, masuk ke area admin WordPress, masukan username dan password baru yang kamu buat barusan. Setelah masuk ke Dashboard, segera hapus konten bawaan. Hapus post Hello World, selanjutnya masuk ke Comment dan hapus comment bawaan, dan terakhir masuk ke Page dan hapus sample page.
Sekarang kamu mempunyai WordPress baru, kini saatnya mengembalikan konten kamu sebelumnya.
6. Restore Upload, Image dan Theme
Selanjutnya adalah mengembalikan upload, image dan theme yang tadi telah kamu download.
Masuk ke website dengan menggunakan FTP client dan cari folder /wp-content/. Selanjutnya cari folder wp-content yang sebelumnya kamu download. Upload folder satu per satu ke folder wp-content di website.
7. Restore Konten
Selanjutnya kamu harus mengimpor konten seperti post, page, category, tags dan konten lainnya, yang sebelumnya kamu sudah ekspor.
Dari admin area website WordPress kamu, pada menu pilih Tools – > Import, lalu pilih Install Now yang dibawah tulisan WordPress. Sekarang WordPress akan mendownload dan meng-install WordPress importer. Setelah prosesnya selesai klik pada link Run Importer.
Kamu akan masuk kehalaman WordPress importer, selanjutnya adalah klik tombol Choose File dan pilih file XML yang telah kamu download pada langkah 2. Klik Upload filde and import untuk menjalankan prosesnya.
Kemudian WordPress akan menanyai jika kamu ingin membuat author baru. Dibawahnya jangan lupa untuk mencentang pilihan Import Attachment.
Selanjutnya klik tombol Submit untuk menjalankan prosesnya.
Sekarang semua konten telah diimpor ke WordPress yang baru, setelah prosesnya berjalan sukses, semua konten kamu sebelumnya sudah bisa di akses di website kamu.
8. Install Plugin WordPress
Setelah sukses mengimpor konten, kini saatnya untuk meng-install plugin. Install plugin dan mengaktifkanya harus satu per satu.
Bagi kamu yang sedang mencari hosting, Jakartawebhosting.com menyediakan WordPress Hosting, dengan kecepatan dan stabilitas pusat data dan server yang baik, up time server 99,9%, team support yang siap membantu 24 jam dan biaya langganan yang menarik.