Cara Settings AMP di WordPress
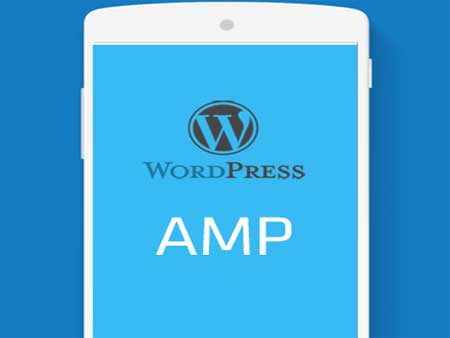
Di dunia serba mobile saat ini, memiliki website yang memuat dengan sangat cepat ketika dibuka di perangkat mobile sangat penting untuk memuaskan pengguna. Efek dari waktu website dimuat tidak hanya mempengaruhi pengguna, website yang lambat dapat menurunkan pendapatan secara keseluruhan. Pengguna berharap website mobile memuat lebih cepat daripada mereka mengaksesnya dari desktop.
AMP atau Accelerated Mobile Pages secara cepat menjadi standar bagaimana website yang cepat harus dibangun. Dengan menggunakan pre-render, AMP dapat memuat 15-80% lebih cepat dari halaman mobile standar tanpa mengurangi fungsionalitasnya. Sementara untuk kemudahan implementasi AMP akan bervariasi tergantung pada CMS yang digunakan.
Pada artikel kali ini saya akan membahas cara settings AMP di WordPress.
1. Langkah 1: Install dan Aktifkan Plugin AMP
Untuk settings AMP di WordPress, kamu harus mendownload plugin AMP dari Automattic. Plugin AMP ini dapat secara otomatis akan men-generate versi AMP-compatible dari semua post website WordPress kamu, yang kamu bisa lihat dengan tambahan /amp/ diakhir dari URL post kamu. Seperti contohnya.
URL original: https://wordpresshostingindonesia.com/2017/06/16/tips-untuk-melindungi-admin-area-wordpress/
URL AMP: https://wordpresshostingindonesia.com/2017/06/16/tips-untuk-melindungi-admin-area-wordpress/amp/
Namun hanya untuk post saja, page tidak termasuk untuk dibuatkan versi AMP-nya. Untuk page kamu bisa memasang plugin tambahan, seperti AMP for WP – Accelerated Mobile Pages dan Glue for Yoast SEO & AMP.
2. Langkah 2: Set up Google Analyctics
Sebelumnya kamu harus tahu kode tracking Google Analytics kamu. Login ke akun Google Analytics kamu, kemudian klik icon gear di kiri bahwa untuk masuk ke panel Admin. Setelah itu pilih ACCOUNT dan PROPERTY daru menu drop-down, klik pada pilihan “Tracking Info” didalam kolom PROPERTY. Dari situ, klik “Tracking Code” untuk melihat kode tracking, kode dimulai dengan UA.
Copy kode tracking, kemudia login ke admin area WordPress, pada sisi kiri, pilih AMP. Setelah itu pilih Analytics, pada pilihan Analytics Type pilih Google Analytcis, dibawahnya paste kode tracking Google Analytics. Kemudian klik Save Changes.
3. Langkah 3: Konfigurasi Settings Plugin
Langkah ini untuk mengkonfigurasi settings plugin Glue for Yoast SEO, yang saya sebutkan pada langkah 1. Jadi saya sarankan kamu untuk menginstall plugin tersebut.
Setelah meng-install dan mengaktikfkannya. Dari dashboard WordPress pilih Yoast SEO -> AMP -> Post Types. Disini kamu bisa memilih tipe post yang ingin kamu ubah menjadi AMP-compatible, saya sarankan untuk meng-enable semuanya.
Pada tab selanjutnya “Design,” kamu bisa mengatur tampilan dari halaman AMP.
4. Langkah 4: Validasi AMP
Sekarang jika kamu sudah mempunyai URL AMP, sangat penting untuk memastikannya sudah bekerja sebagaimana mestinya. Jika tidak dikonfigurasi secara benar, Google tidak akan menampilkannya pada halaman hasil pencarian.
Untuk mengetes AMP, bisa dengan cara berikut:
– Masuk ke URL https://search.google.com/test/amp
– Copy paste URL AMP kamu ke halaman ini, lalu klik tombol Run Test, dan hasilnya akan terlihat: valid / invalid.
– Jika sudah valid, kamu bisa langsung meng-submit-nya ke Google dengan mengklik Submit to Google.
Atau bisa juga dengan cara ini:
– Masuk ke URL https://validator.ampproject.org/
– Copy past URL AMP kamu pada kolom URL dan klik tombol Validate.
– Tool ini akan memberitahukan semua error.
5. Langkah 5: Submit URL AMP Untuk Index
Jika kamu mengetes URL AMP menggunakan Google Search Console, kamu bisa langsung mengklik “submit to Google” setelah tes valid.
Atau kamu juga bisa, dari Google Search ketik “submit to Google,” di halaman pencarian akan muncul kolom untuk memasukan URL. Tinggal copy paste URL AMP, lalu kli Submit disebelahnya.
6. Langkah 6: Tes Kecepatan Halaman
Setelah selesai settings AMP di WordPress, kini kamu bisa mengetes halaman AMP dan bandingkan dengan halaman mobile standar melalui tool seperti WebPageTest.
Bagi kamu yang sedang mencari hosting, Jakartawebhosting.com menyediakan WordPress Hosting, dengan kecepatan dan stabilitas pusat data dan server yang baik, up time server 99,9%, team support yang siap membantu 24 jam dan biaya langganan yang menarik.
Cara Menggunakan AMP di WordPress
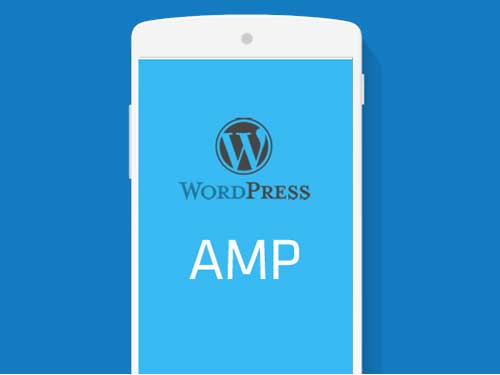
Kecepatan menjadi kebutuhan yang sangat penting bagi setiap website. Berbicara mengenai kecepatan dari website, ada berbagai metode yang bisa kita lakukan salah satunya adalah menggunakan AMP. Metode ini juga bisa diterapkan pada website WordPress. Pada post kali ini saya akan menunjukan cara menggunakan AMP di WordPress.
Apa Itu AMP?
AMP merupakan singkatan dari Accelerated Mobile Pages. Pada bulan Oktober 2015, Google memperkenalkannya sebagai proyek open source untuk menghadirkan mobile browsing yang lebih cepat. Automattic, perusahaa dibalik WordPress, telah berkontribusi membuat WordPress kompatibel dengan AMP, yang kompatibel dengan hampir semua perangkat mobile. Alasan mengapa menggunakan AMP di WordPress sangat dibutuhkan karena search engine seperti Google Search akan memprioritaskan website yang mengintegrasikan AMP.
Aksi didalam AMP terdiri dari tiga bagian:
- AMP HTML
- AMP JS
- Google AMP Cache.
Untuk informasi yang lebih detil mengenai AMP bisa mengunjungi website resmi Accelerated Mobile Pages Project.
Kelebihan Dari AMP:
- AMP dapat mempercepat waktu loading website.
- Meningkatkan ranking mobile.
- Meningkat kinerja server.
Kekurangan Dari AMP
- Mengurangi pendapatan dari iklan.
Menggunakan AMP di WordPress
Untuk menggunakan AMP di WordPress, kamu tidak perlu memiliki pengetahuan teknis. Kamu dapat mendownload plugin AMP dari direktori plugin resmi WordPress. Atau langsung dari halaman admin dashboard, lalu masuk ke Plugin-> Add New, dan cari plugin AMP.
Cari plugin AMP yang dibuat oleh Automattic. Kemudian pilih install, setelah proses install selesai kini kamu bisa memilih Activate Plugin.
Sekarang kamu bisa mengecek tampilan website WordPress kamu di perangkat mobile, masuk ke Apperance->AMP.
Disini kamu bisa mengganti warna teks header, header backgroud dan juga warna link. Setelaha melakukan perubahan jangan lupa mengklik tombol Save.
Untuk melihat halaman web dengan versi responsif, kamu bisa menambahkan /amp/ pada setiap link dari post website WordPress kamu.
Bagi kamu yang sedang mencari hosting, Jakartawebhosting.com menyediakan WordPress Hosting, dengan kecepatan dan stabilitas pusat data dan server yang baik, up time server 99,9%, team support yang siap membantu 24 jam dan biaya langganan yang menarik.

