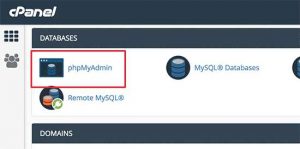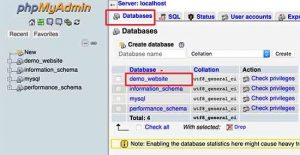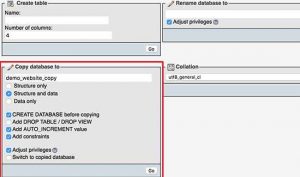Cara Mengoptimalkan Database WordPress
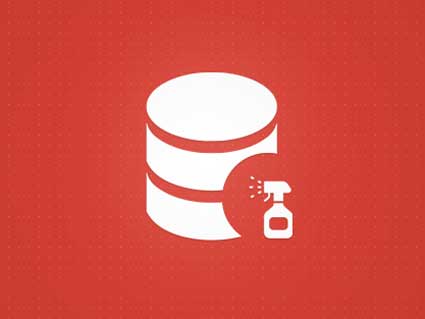
Website yang menggunakan software CMS WordPress memiliki kecenderungan mulai melambat jika pemiliknya tidak mengoptimalkan database WordPress. Ada beberapa cara untuk mengoptimalkan database WordPress seperti dengan menonaktifkan dan membatasi revisi posting, menghapus revisi lama, dan mengetahui keterbatasan WordPress 100 halaman.
Menonaktifkan dan Membatasi Revisi Posting WordPress
WordPress membuat banyak sekali revisi ketika kamu menulis. Jika kamu tidak hati-hati, maka kamu akan membanjiri database dengan ribuan revisi yang sangat tidak diperlukan. Untuk mengoptimal database WordPress, kamu bisa menonaktifkan revisi dan juga membatasi jumlah revisi.
Menonatifkan Revisi WordPress
Untuk menonaktifkan revisi di WordPress kamu perlu untuk menambahkan kode dibawah ini ke file wp-config.php. Dengan menambahkan kode ini akan menganti interval autosave dari 60 detik menjadi 5 menit dan kemudian menonaktifkan revisi postingan.
define('AUTOSAVE_INTERVAL', 300); // seconds
define('WP_POST_REVISIONS', false);
Atau kamu bisa menggunakan plugin yang bernama Disbale Post Revision, yang dapat melakukan kode diatas tanpa harus memodifikasi kode.
Membatasi Jumlah Revisi WordPress
Jika kamu tidak ingin menonaktifkan revisi, kamu bisa membatasi jumlah revisi. Untuk membatasi jumlah revisi di WordPress bisa menambahkan kode dibawah ke dalam file wp-config.php. Kode ini akan mengubah autosafe interval dari 60 detik ke 5 menit dan membatasi jumlah revisi posting menjadi 3. Kmua bisa mengganti jumlah revisi maksimal sesuai dengan yang kamu inginkan.
define('AUTOSAVE_INTERVAL', 300); // seconds
define('WP_POST_REVISIONS', 3);
Menghapus Revisi Lama Dari Database WordPress
Setelah menonaktifkan atau membatasi revisi postingan di WordPress, kamu juga harus membersihkannya dengan menghapus revisi lama yang ada di dalam database. Saya menyarankan untuk menggunakan plugin WordPress yang bernama WP-Optimize.
Dengan plugin ini, kamu dapat membersihkan semua revisi postingan, membersihkan auto draft post, menghapus komen spam, menolak comment, dan lainnya. Serta diversi terbaru, kamu bisa mengaktifkan auto-cleanup, untuk melakukan bersih-bersih secara otomatis.
Hati-Hati Dengan Batasan WordPress 100 Halaman
Ketika berencana membangun website dengan menggunakan CMS WordPress, satu hal yang harus diingat adalah WordPress tidak mendukung lebih dari 300 halaman. Kamu akan mengalami masalah seperti memori dan kamu akan berasa sistem menjadi lambat pada backend. Hal ini tidak akan mempengaruhi kinerja pada front end.
Solusinya, kamu bisa mulai menggunakan custom post types. Kamu bisa menggunakan plugin gratis seperti Post Type Switcher jika kamu ingin menganti banyak halaman menjadi custom post type.
Bagi kamu yang sedang mencari hosting, Jakartawebhosting.com menyediakan WordPress Hosting, dengan kecepatan dan stabilitas pusat data dan server yang baik, up time server 99,9%, team support yang siap membantu 24 jam dan biaya langganan yang menarik.
Cara Menduplikasi Database WordPress dengan PhpMyAdmin

Sistem CMS WordPress menyimpan semua data dari situs WordPress kamu di dalam database MySQL. Terkadang kita ingin secara cepat untuk menduplikasi database WordPress untuk transfer situs atau untuk membuat backup manual. Pada artikel kali ini, saya akan menunjukan cara mudah untuk menduplikasi database WordPress dengan PhpMyAdmin.
Kenapa Menggunakan PhpMyAdmin Untuk Menduplikasi Database WordPress
Hampir semua penyedia WordPress hosting menawarkan MySQL sebagai database management software. Kita bisa berinteraksi dengan MySQL menggunakan tool command line, tetapi bukan menjadi cara ideal untuk pemula.
PhpMyAdmin menawarkan tampilan berbasis web untuk mengelola database MySQL. Dengannya kita bisa menggunakannya untuk membuat backup database WordPress secara manual, me-restore password admin, atau memindahkan situs ke server baru.
Menduplikasi Database WordPress dengan PhpMyAdmin
Untuk menduplikasi database WordPress menggunakan PhpMyAdmin kamu harus punya akses ke dashboard cPanel. Login ke cPanel, lalu masuk ke bagian Databases, dan klik pada ikon PhpMyAdmin.
Pada tool PhpMyAdmin, di tab Databases klik database situs kamu dari daftar database.
Selanjutnya akanmuncul table-table yang ada di dalam database, klik pada tab Operations di atasnya.
Sekarang buat nama untuk copy dari database di bawah pilihan ‘Copy database to.’ Pastikan untuk mencentang ‘Structure and Data’ lalu klik tombol Go.
PhpMyAdmin akan membuat copy dari database situs WordPress kamu. Setelah selesai akan muncul pesan sukses.
Sekarang di Databases ada link ke compy database yang baru kamu buat.
Bagi kamu yang sedang mencari hosting, Jakartawebhosting.com menyediakan WordPress Hosting, dengan kecepatan dan stabilitas pusat data dan server yang baik, up time server 99,9%, team support yang siap membantu 24 jam dan biaya langganan yang menarik.
Cara Backup Database WordPress Secara Manual

Pada artikel kali ini kami akan menunjukan cara backup database WordPress secara manual. Metode ini memungkinkan kamu untuk membuat backup databse secara cepat kapanpun diinginkan.
Kenapa Harus Tahu Cara Backup Database Secara Manual?
Backup database WordPress dapat dilakukan dengan mudah menggunakan plugin, tetapi kita tidak pernah tahu ketika website kita diserang hacker atau terjadi error pada plugin yang kita gunakan, sehingga kita tidak bisa masuk ke area admin.
Kebanyakan tutorial merekomendasikan untuk membackup database secara komplit, namun jika kita tidak bisa login ke area admin bagaimana kita bisa melakukan backup dengan plugin? Untuk kita kita perlu tahu cara backup database WordPress secara manual.
Pada dasaranya membackup database manual sama seperti proses yang dilakukan dengan menggunakan plugin.
Cara Backup Database WordPress Secara Manual Menggunakan PhpMyAdmin
Dengan PhpMyAdmin kita dapat mengelola database MySQL menggunakan tampilan berbasis web. PhpMyAdmin biasanya sudah terinstall pada control panel dari WordPress hosting yang kita gunakan.
Pertama yang harus kamu lakukan adalah login ke control panel, username dan password akan diberikan oleh penyedia hosting. Setelah login cara bagian Databases, disana terdapat tool PhpMyAdmin.
Dengan mengkliknya, maka akan muncul jendela baru PhpMyAdmin. Pastikan database WordPress kamu dipilih di dalam PhpMyAdmin. Jika tidak, klik saja nama database WordPress kamu untuk memilihnya. Kamu akan melihat daftar table dari database WordPress kamu. Setelah database dipilih, klik pada tab Export di atas.
Pada tampilan tab ini, kamu akan diminta untuk memilih metode ekspor. Yang harus kamu pilih adalah Custom, yang akan memberikan leboh banyak pilihan.
Jika memilih custom, akan muncul daftar table database, biasanya plugin juga membuat table databasenya sendiri. Kamu bisa memilih table yang ingin kamu backup, jika ragu pilih saja semuanya.
Scroll terus kebawah sampai ketemu bagian Output. Secara default, PhpMyAdmin akan memilih pilihan “view output as text.” Yang harus kamu lakukan adalah menggantinya dengan memilih “Save output to file,” lalu pilih compression-nya bisa zip atau gzip.
Scroll lagi ke bawah hingga akhir dan klik tombol ‘Go’.
Sekarang PhpMyAdmin akan memproses ekspor database dalam format file zip atau gzip.
Bagi kamu yang sedang mencari hosting, Jakartawebhosting.com menyediakan WordPress Hosting, dengan kecepatan dan stabilitas pusat data dan server yang baik, up time server 99,9%, team support yang siap membantu 24 jam dan biaya langganan yang menarik.