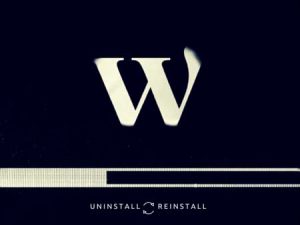Cara Install WordPress Menggunakan WAMP di Windows

Jika kamu ingin belajar membuat website dengan mudah, kamu bisa belajar dengan menggunakan content management system atau CMS WordPress di komputer Windows kamu. Pada artikel kali ini, saya akan membuat cara untuk meng-install WordPress di Windows dengan menggunakan WAMP. WordPress menjadi CMS yang paling popular dan digunakan oleh banyak orang di seluruh dunia untuk membuat website yang keren.
Instal WordPress Menggunakan WAMP di Windows
Untuk memulainya, kamu per mendownload dua paket software WAMP dan WordPress tentunya. WAMP merupakan singkatan dari Windows, Apache, MySQL dan PHP. Download WAMP disini, dan pilih 32-bit atau 64-bit sesuai dengan spesifikasi sistem komputer yang digunakan. Untuk download WordPress bisa disini, pilih yang .zip.
Setelah download selesai, install WAMP di Windows, ikuti saja panduan yang ada dilayar. Pada saat instalasi akan diminta untuk memilih default browser yang akan digunakan. Setelah ini akan diminta untuk memasukan SMTP server dan email, default-nya adalah localhost dan you@yourdoamin, biarkan saja dan klik tombol Next.
Setelah WAMP terinstal, buka aplikasi tersebut, dan sekarang ada ikon WAMP berwarna hijau di system tray, dipojok kanan bawah.
Pada beberapa kasus terjadi error yang memberitahukan “MSVCR110.dll is missing,” jika kamu mengalami hal ini, download Visual C++ Redistributable for Visual Studio 2012 Update 4 dari situs Microsoft, kemudian kamu install di PC yang kamu gunakan.
Setelah meng-install tersebut, WAMP masih belum bisa digunakan, karena ikonnya masih berwarna orange, kita bisa menggunakannya setelah berubah menjadi hijau. Ada cara untuk memperbaiki masalah ini. Klik pada ikon WAMP, lalu pilih Apache-> Service-> Instal Service. Akan muncuk command promt window, tekan tombol Enter untuk melanjutkan. Sekarang seharusnya ikon sudah berubah menjadi hijau, jika masih belum, klik kembali ikon WAMP lalu pilih Restart All Services.
Jika kamu tidak mengalami error seperti diatas, langsung lanjut ke langkah ini. Klik ikon WAMP dan pilih phpMyAdmin. Setelah diklik aplikasi browser yang sudah kamu pilih akan terbuka. Pada halaman web ini kamu bisa membuat database untuk website kamu. Untuk membuat database, klik tab Database.
Masukan nama database yang kamu inginkan, lalu disebelahnya pada menu drop down pilih Collation, dan klik tombol create untuk membuat database.
Sekarang setelah membuat database, buka folder dimana file WordPress yang telah kamu download tadi. File WordPress berupa Zip, dan kamu harus meng-ekstraknya. Pindahkan folder yang telah diesktrak kedalam folder dibawah ini:
C:\wamp\www
Selanjutnya beri nama folder ini, bisa WordPress, WP, blog atau apapun nama website yang kamu inginkan. Setelah itu buka browser pilihan kamu, lalu masukan URL:
localhost/wp
Ganti wp dengan nama folder pilihan kamu, yang kamu buat pada langkah sebelumnya.
Sekarang kamu akan masuk ke halaman install WordPress, pilihan pertama adalah untuk mengatur bahasa, pilih bahasa yang kamu inginkan dan klik tombol Continue.
Pada layar selanjutnya adalah kamu diminta untuk memasukan Database Name, Username, Password, Database Host dan Table Prefix.
- Database Name: Masukan sesuai dengan nama database yang telah kamu buat, seperti pada langkah sebelumnya.
- Username: root
- Password: Kosongkan
- Database Host: localhost
- Table Prefix: wp_
Setelah mengisi semuanya, tinggal klik tombo Submit. Jika semuanya benar ada pilihan Run the install. Sekarang masukan informasi website yang dibutuhkan, seperti Site title, login username, password, email ID, dan lainnya. Setelah itu, membutuhkan waktu beberapa saat hingga install WordPress selesai di komputer Windows kamu.
Setelah install WordPress beres, sekarang kamu sudah bisa login ke dashboard WordPress, dan masukan username dan password yang sudah kamu buat sebelumnya. URL untuk masuk ke WordPress seperti ini:
http://localhost/wp/wp-admin
Ganti wp sesuai dengan nama folder yang kamu buat di atas.
Sekarang kamu sudah bisa belajar untuk membuat website atau blog dengan menggunakan WordPress di komputer Windows kamu.
Bagi kamu yang sedang mencari hosting, Jakartawebhosting.com menyediakan WordPress Hosting, dengan kecepatan dan stabilitas pusat data dan server yang baik, up time server 99,9%, team support yang siap membantu 24 jam dan biaya langganan yang menarik.
Cara Install Ulang WordPress
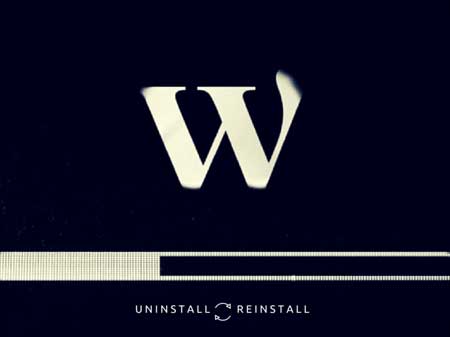
Install ulang WordPress dapat memperbaiki masalah ketikan tips troubleshooting lainnya gagal mengatasi masalah. Pada artikel kali ini, saya akan menunjukan cara aman untuk uninstall dan install ulang WordPress tanpa harus kehilangan data atau SEO. (more…)
Cara menginstal WordPress untuk Pemula
WordPress bukanlah CMS yang dirancang untuk pemula atau orang yang masih baru mempelajari blog atau website. Banyak orang berpendapat WordPress cukup sulit untuk digunakan. Pendapat ini memang benar, tetapi WordPress juga menyediakan cara mudah untuk menjalankannya terutama bagi pemula. Saat Anda memulai instalasi WordPress, Anda bisa mendapatkan kemudahan yang ditawarkan oleh CMS ini. Bagaimanakah cara yang tepat dan mudah untuk melakukan instalasi WordPress tanpa proses berbelit-belit? (more…)