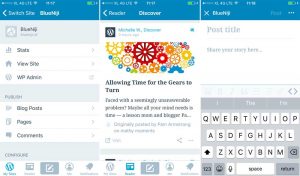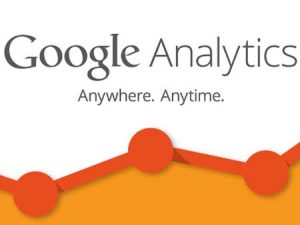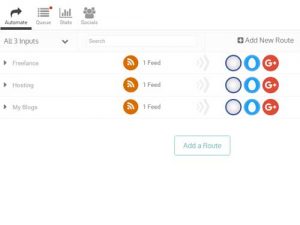Cara Memilih WordPress Hosting Terbaik

Web hosting dapat menjadi salah satu komponen kuncu untuk semua website WordPress yang sukses. Memilih WordPress Hosting terbaik sesuai dengan kebutuhan kamu dapat meningkatkan SEO dan juga meningkatkan penjualan.
Ada banyak tipe berbeda dari WordPress Hosting seperti shared hosting, VPS, dedicated dan managed WordPress hosting. Pada post kali, saya akan membahas mengenai cara memilih WordPress Hosting terbaik untuk website WordPress kamu. (more…)
Gunakan Aplikasi WordPress Dari Android dan iPhone
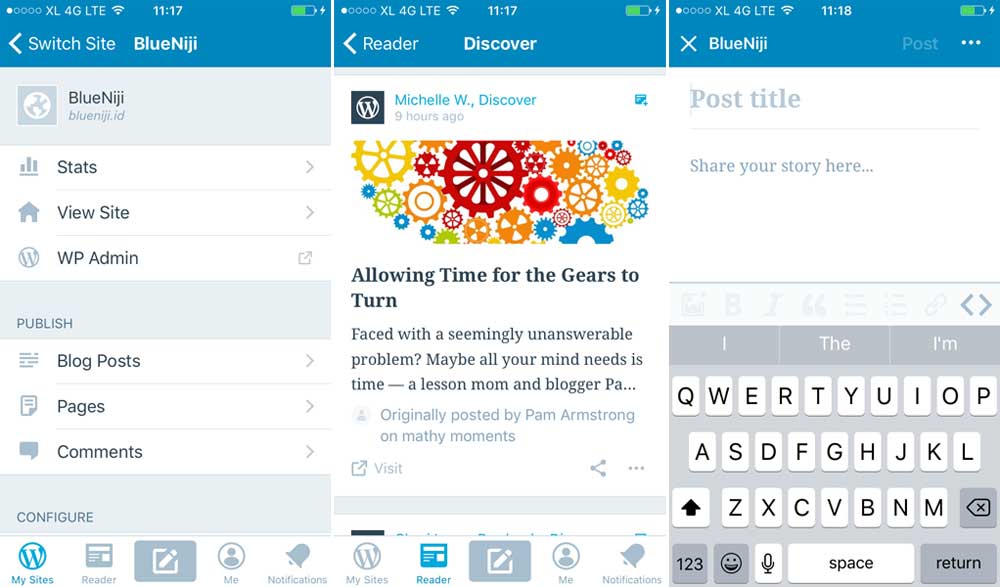
Dijaman yang serba mobile seperti sekarang ini asalkan kita terhubung ke internet kita bisa melakukan apa saja dari perangkat mobile, termasuk mengupdate blog atau website WordPress kita. WordPress menyediakan aplikasi mobile untuk platform Android dan iOS yang bisa kita gunakan gratis untuk mengelola blog atau website WordPress langsung dari perangkat mobile.
Kali ini saya akan membahas mengenai cara menggunakan WordPress dari Android dan juga iPhone, dan apa saja yang bisa dilakukan oleh aplikasi ini.
Download Aplikasi WordPress di Android dan iPhone
Untuk men-download aplikasi WordPress di smartphone Android langsung menuju Google Play Store, dan iPhone di App Store. Cari aplikasi WordPress dan pastikan developernya adalah Automattic, Inc. Install aplikasi tersebut di perangkat kamu.
Menggunakan Aplikasi WordPress di Android dan iPhone
Aplikasi WordPress ini mendukung WordPress.com dan jug WordPress.org. Setelah aplikasi dipasang di perangkat mobile kamu, buka aplikasi tersebut.
Lalu login masukan Username atau Email dan Password untuk akun WordPress.com. Jika kamu menggunakan WordPress.org, pada tampilan login klik “Add self-hosted site” dibawah. Masukan Username, Password dan juga URL website WordPress kamu.
Setelah login berhasil kini kita masuk ke Dashboard WordPress. Dari sini kita bisa mengelola blog atau website WordPress, mulai dari membuat post baru, edit post dan juga menghapus post. Serta kita juga bisa mengelola Page dan Comments, membaca post dari blog lain, dan mengubah Judul Website, tagline, melihat statistik, hingga mengganti username dan password.
Kesimpulan
Dengan aplikasi mobile WordPress, memudahkan kamu untuk mengelola blog atau website WordPress dengan lebih mudah dari mana saja, kapan saja, asalkan terkoneksi ke internet. Sayangnya saya mencobanya di iPhone yang layarnya kecil, sehingga kurang mantap rasanya. Untuk mengedit post mungkin masih bisa, tetapi jika untuk menambah post baru rasanya kurang mantap.
Jika kamu punya perangkat tablet Android atau iPad akan lebih maksimal untuk menggunakan aplikasi WordPress ini.
Bagi kamu yang sedang mencari hosting, Jakartawebhosting.com menyediakan WordPress Hosting, dengan kecepatan dan stabilitas pusat data dan server yang baik, up time server 99,9%, team support yang siap membantu 24 jam dan biaya langganan yang menarik.
Cara Upload File PDF di Website WordPress
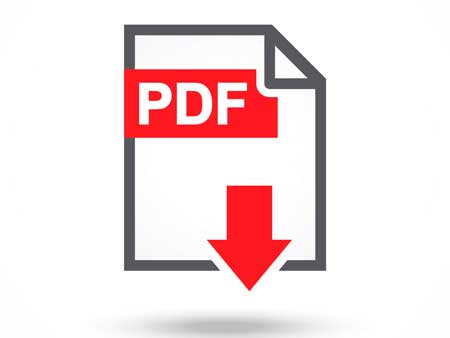
Apakah kamu ingin upload file PDF ke website WordPress kamu? WordPress memungkinkan kamu secara mudah untuk mengupload file PDF dan membuat tersedia untuk didownload oleh pengunjung. Pada post kali ini saya akan membahas mengenai cara upload file PDF di website WordPress.
Upload File PDF di Post dan Page WordPress
Metode ini paling simpel dan bisa bekerja dapat meng-install plugin tertentu di website WordPress kamu.
Yang harus kamu lakukan adalah mengedit post atau page dimana kamu ingin menambahkan file PDF. Pada tampilan editor screen, kamu hanya perlu menekan tombol “Add Media.” Prosesnya sama seperti upload gambar, tinggal pilih saja file PDF yang ingin kamu upload.
Setelah diupload, maka akan terlihat preview thumbnail dari file PDF yang di-upload di Media Library. Pilih file tersebut, lalu pada kolom kanan kamu bisa memasukan judul, caption, dan deskripsi dari file tersebut. Dan kamu juga bisa memasukan link ke file PDF tersebut.
Setelah selesai memasukan semua informasi, klik “Insert into post” dibawah untuk menambahkan file PDF ke post.
Dan pada tampilan editor akan terlihat link download untuk men-download file PDF tersebut. Kamu bisa lanjut mengedit post atau mem-publish-nya.
Kini pada post atau page kamu memiliki file PDF yang bisa pengunjung download.
Upload dan Embed File PDF di Website WordPress
Cara tadi hanya akan menampilkan link download untuk file PDF, apakah kita bisa menampilkan file tersebut pada website WordPress.
Bisa, tetapi kamu harus me-install dan aktifkan plugin Google Boc Embedder. Setelah mengaktifkannya masuk ke Settings-> GDE Settings untuk mengkonfigurasinya. Disini kamu bisa mengatur height dan juga width.
Cara menggunakannya, ikuti langkah diatas untuk mengupload file PDF pada menu “Add Media.” Lalu di Media Library cari file PDF yang sudah diupload, klik pada file tersebut. Copy URL-nya, lalu close jendela Insert Media.
Sekarang di post editor terdapat ikon baru Google Docs Embedder, klik ikon tersebut. Akan muncul pop up, paste URL tadi pada kolom URL or Filename. Setelah iut klik tombol Insert dibawah.
Kamu akan melihat shortcode ditambahkan pada post, biarkan saja. Lanjutkan mengedit post atau segera mem-publish-nya.
Kunjungi halaman ini untuk melihat apakah file PDF sudah diembed pada post di website WordPress.
Bagi kamu yang sedang mencari hosting, Jakartawebhosting.com menyediakan WordPress Hosting, dengan kecepatan dan stabilitas pusat data dan server yang baik, up time server 99,9%, team support yang siap membantu 24 jam dan biaya langganan yang menarik.
Cara Pasang Google Analytics di Website WordPress
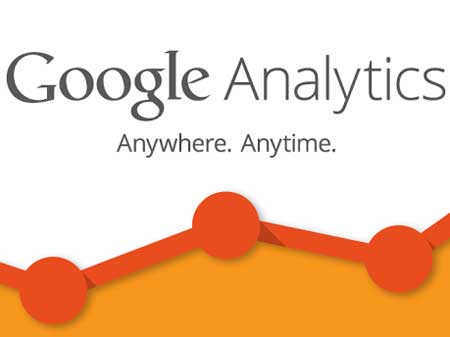
Google Analytic merupakan tool analisis website gratis terbaik yang dapat menyajikan berbagai data website kita, juga bisa digunakan pada website WordPress. Dengan tool gratis ini kita bisa mengetahui berbagai informasi seperti data traffice, sumber traffic dan lain sebagainya.
Mengapa Google Analytics Penting?
Setelah blog kita mulai dirilis, tujuan nomor satu pastilah mendapatkan traffic dan subscriber. Google Analytics dapat membantu kamu melihat statistik mengenai website kamu seperti: Siapa yang mengunjungi website kamu, kapan mereka mengunjungi website kamu, bagaimana mereka menemukan website kamu, dan bagaimana pengunjung berinteraksi dengan konten yang ada di website kamu.
Signup Google Analytics
Langkah pertama sebelum kamu pasang Google Analytics di website WordPress, tentunya kamu harus daftar atau signup terlebih dahulu. Jika kamu sudah punya akun Google atau Gmail, kamu bisa menggunakan akun tersebut untuk signup. Jika tidak punya bisa membuat akun Google baru.
Setelah login, kamu akan diberikan pilihan untuk memilih aplikasi website atau mobile. Pilih website saja. Selanjutnya adalah membuat akun name (nama profile di Google Analytics), nama website dan masukan URL website kamu. Pilih industry dan lokasi, selanjutnya klik pada tombol Get Tracking ID. Akan muncul terms and services, dan pilih Agree.
Dan sekarang kamu mendapatkan kode tracking dari Google Analytics yang harus kamu copy ke website WordPress kamu.
Cara Pasang Google Analytics di Website WordPress
Untuk memasukan kode tracking dari Google Analytics, kita bisa memasukan kode tersebut pada header website WordPress kita.
Jika bingung memasukan kode tersebut ke header, kamu bisa menggunakan bantuan dari plugin yang bernama Insert Header and Footers. Download plugin tersebut, dan aktifkan.
Setelah mengaktifkan plugin ini, untuk menambahkan kode ke header ataupun footers. Buka plugin ini dari menu Settings-> Insert Headers and Footers. Copy kode HTML yang diawali dengan <script> dan diakhiri dengan </script> dari website Google Analytics, ke kolom Scripts in Header.
Jangan lupa untuk mengklik tombol Save.
Melihat Laporan di Website Google Analytics
Untuk melihat laporan analisis website WordPress kamu, kamu bisa mengunjungi website Google Analytics.
Bagi kamu yang sedang mencari hosting, Jakartawebhosting.com menyediakan WordPress Hosting, dengan kecepatan dan stabilitas pusat data dan server yang baik, up time server 99,9%, team support yang siap membantu 24 jam dan biaya langganan yang menarik.
Cara Submit Otomatis Dari WordPress ke Facebook
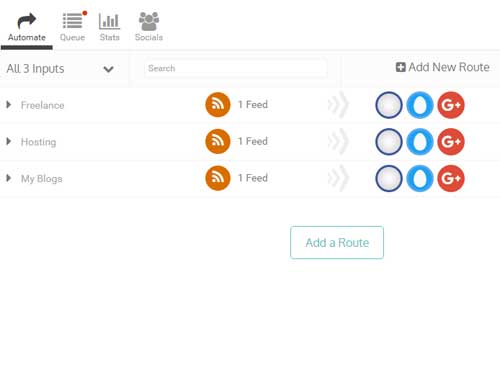
Setiap kali kita menambah post baru pada blog atau website WordPress, kita juga harus mensubmitnya ke Facebook dan juga media sosial lainnya. Facebook merupakan platform media sosial terbesar di dunia dengan pengguna lebih dari satu milyar. Dan juga menjadi salah satu sumber traffice terbesar untuk banyak website.
Pada artikel kali ini saya akan mencoba untuk menuliskan cara submit otomatis dari WordPress ke Facebook. Jadi setiap kali kamu menambah post baru di blog atau WordPress, maka secara otomatis akan disubmit ke halaman Facebook kamu. Hal ini bisa meningkatkan jumlah like halaman kamu dan juga menambah traffic.
Submit Otomatis Dari WordPress ke Facebook Dengan Dlvr.it
Dlvr.it merupakan salah satu tool online yang memungkinkan kita secara otomatis men-submit post WordPress ke Facebook, setiap kali ada post baru akan submit otomatis dari WordPress ke Facebook dan juga media sosial lainnya.
Langkah pertama buka situs resmi Dlvr.it, kemudian buat akun baru dan konfirmasi email. Setelah terdaftar login, dan kamu akan masuk ke halaman app.dlvrit.com.
Pada halaman ini yang pertama harus dilakukan adalah menambahkan akun Facebook dan juga akun media sosial lainnya. Pilih tab “Socials,” lalu klik tombol “Add Social.” Pilih Facebook atau akun media sosial lainnya. Setelah ini kamu akan diminta login ke akun media sosial kamu, login lalu ijinkan. Dan selanjutnya klik tombol Connect. Tambahkan media sosial lainnya, untuk versi gratis kamu bisa menambah hingga 3 akun media sosial.
Setelah menambahkan akun Facebook dan media sosial lainnya, kini pilih tab Automate untuk memasukan website atau blog WordPress kita. Pilih “Add a Route.” Masukan URL website atau blog WordPress kamu, klik ikon search, setelah ditemukan halaman RSS klik tombol “+.”
Selanjutnya klik tombol “Next: Connect socials” dibawah. Selanjutnya akan muncul daftar akun media sosial yang sudah kamu masukan tadi, pilih saja semuanya, lalu klik tombol “Start Posting.”
Dan sekarang setiap kali kamu update post baru di website atau blog WordPress kamu, makan secara otomatis akan di-submit ke akun media sosial pilihan kamu.
Bagi kamu yang sedang mencari hosting, Jakartawebhosting.com menyediakan WordPress Hosting, dengan kecepatan dan stabilitas pusat data dan server yang baik, up time server 99,9%, team support yang siap membantu 24 jam dan biaya langganan yang menarik.