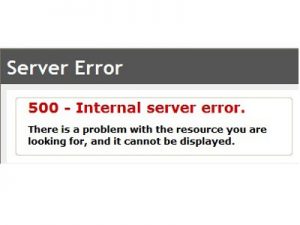8 Fitur WordPress Yang Mungkin Belum Kamu Ketahui

CMS WordPress.org hadir dengan berbagai fitur-fitur yang keren dan secara berkelanjutan selalu berubah. Beberapa fitur keren ini kadang tidak mendapat perhatian, karena memang sedikit tersembunyi. Pada artikel kali ini, kami akan membahas 8 fitur WordPress yang mungkin kamu baru mengetahuinya sekarang.
1. Menampilkan/Menyembunyikan Item Dengan Screen Option
Mungkin kamu sadar bahwa ada fitur Screen Option yang diletakan dibagian atas area WordPress admin. Tombol ini memungkinkan kamu untuk menampilkan atau menyembunyikan item pada tampilan area WordPress admin yang sedang dibuka. Kamu bisa mengatur area admin sesuai dengan cara kerja kamu.
2. Memindah, Menambah atau Menghapus Dashboard Widget
Secara default setelah login kita akan diarahkan ke halaman dashboard pada area WordPress admin. Halaman dashboard dapat menyajikan berbagai informasi penting. Halaman ini terlihat dengan tampilan informasi dengan berbagai box, yang disebut dashboard widget. Kamu bisa mengklik tombol Screen Option untuk menampilkan atau menyebunyikan box tertentu. Dan kamu juga bisa men-drag and drop box ini untuk mengatur halaman dashboard WordPress kamu.
3. Paste URL dengan Lebih Mudah
Banyak pengguna yang mungkin belum sadar dengan fitur WordPress yang satu ini, termasuk saya. Biasanya untuk memasukan link atau URL pada artikel, pertama adalah dengan memblok kata-kata yang diinginkan kemudian menekan tombol Insert Link, lalu baru memasukan URL. Pada ada cara yang lebih cepat, kita hanya tinggal memblok kata yang diinginkan lalu tinggal tekan di keyboar CTRL + V (atau Command + V untuk Mac). Visual editor akan secara otomatis mengkonversinya menjadi link.
4. Accessibility Mode di Widget
Kita tahu bahwa untuk memasang widget, kita hanya tinggal men-drag and drop widget ke sidebar. Namun mungkin banyak pengguna melakukan drag and drop menggunakan mouse atau trackpad terasa sulit. Ada fitur WordPress accessibility mode untuk widget, dimana pengguna tinggal mengklik tombol Add untuk menambahkan widget.
Untuk mengaktifkannya klik tombol Screen Option, lalu pilih Apperance-> Widgets.
Cara Menambah User Baru WordPress

Content Management System (CMS) WordPress hadir dengan fitur built-in user management, dimana super admin dapat membuat user, menghapus user dan menentukan role dari user. Pada tulisan kali ini kami akan memberitahukan mengenai cara menambah user baru WordPress dan menentukan role dari user tersebut.
Menambah user baru WordPress
Ada dua cara untuk menambahkan user baru pada website WordPress. Kamu bisa membuka pendaftaran user baru dengan cara terbuka, atau kamu bisa menambahkan user secara manual.
Metode pertama kamu memungkinkan bagi siapa saja untuk membuat akun pada website WordPress kamu. Metode ini berguna jika kamu ingin menggundang banyak orang untuk bergabung pada website kamu.
Namun jika kamu hanya ingin menambah beberapa user saja, kamu bisa menambahkannya secara manual. Untuk menambahkan user baru pada website WordPress caranya sangat mudah, klik menu Users-> Add New dan isi form. Untuk user name bisa menggunakan nama dari pengguna tersebut, dan untuk password harus buat yang kuat bisa menggunakan password generator. Dan selanjutnya menentukan role dari user tersebut.
Mengerti User Roles pada WordPress
CMS WordPress menyediakan beberapa user roles yang berbeda: Administrator, Editor, Contributor, Author dan Subscriber.
Role administrator dapat melakukan semua hal pada website WordPress kamu. Sangat direkomendasikan agar kamu tidak memberikan role ini ke siapa pun, kecuali jika kamu memang sudah benar-benar percaya kepada mereka. Administrator dapat memasang plugin, mengganti tema, menghapus konten dan media dan menambahkan user baru termasuk administrator baru.
Role Editor memberikan user kontrol editorial penuh pada website WordPress kamu. Dengan roles editor, user ini dapat menambah, mengedit, mempublish, menghapus post-nya sendiri, dan juga melakukan hal yang sama pada post dari user lainnya. Tetapi mereka tidak bisa mengakses settings, plugins, themes, dan lainnya.
Role Author, memungkinkan user untuk menambahkan post dan mempublishnya, selain itu mereka juga bisa mengedit dan mengapus post-nya sendiri. Role Contributor hanya bisa menambahkan post ke CMS, tetapi tidak bisa untuk mempublish-nya.
Dan role subscriber hanya bisa untuk mengubah profilenya saja, dan tidak bisa untuk menulis post. Role ini biasanya digunakan bagi website yang membutuhkan usernya untuk login ke websitenya agar bisa menulis komentar atau mendownload konten.
Mengatur User di WordPress
Sebagai administrator, kamu dapat menambah dan menghapus user dari website WordPress kapan saja. Kamu juga dapat mengubah profilenya dan mengubah informasi termasuk mengubah password dan mengubah role. Tinggal masuk ke menu Users dan edit atau delete user kapan saja.
Jakartawebhosting.com menyediakan layanan WordPress Hosting, dengan kecepatan dan stabilitas pusat data dan server yang baik, up time server 99,9%, team support yang siap membantu 24 jam dan biaya langganan yang menarik.
Bagaimana Memperbaiki Internal Server Error Pada WordPress
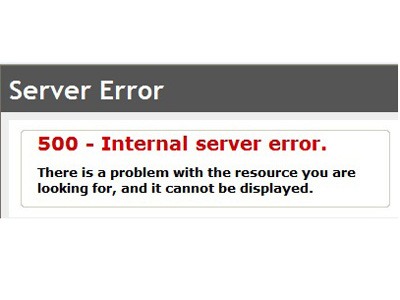
Kamu yang sering online pastinya pernah mengalami kejadian dimana website yang ingin kamu kunjungi tidak bisa terbuka dan menampilkan pesan error “HTTP 500 Internal Server Error.” Internal Server Error merupakan salah satu masalah yang sering terjadi pada website WordPress, dan bisa membuat panik bagi pemula yang baru memulainya.
Jangan panik, ada beberapa hal yang bisa menjadi penyebab dari masalah tersebut, dan kali ini kami akan mencoba membantu untuk memperbaikinya.
Kenapa website WordPress kita bisa Internal Servers Error?
Masalah Internal Server Error ini bukan masalah yang spesifik pada WordPress saja, masalah ini bisa terjadi pada website lainnya. Masalah internal sever error pada WordPress biasanya disebabkan oleh plugin dan/atau tema. Kemungkinan lain adalah file .htaccess yang korup dan bisa juga karena PHP memory limit. Terkadang masalah ini hanya terjadi ketika kita mencoba mengakses area administrator, tetapi tidak menampilkan error ketika kita membuka halaman website biasany.
Mengecek file .htaccess yang korup
Hal pertama yang harus kamu lakukan jika mengalami internal server error pada website WordPress adalah mengecek apakah file .htaccess korup. Login ke FTP, cari file .htaccess pada direktori yang sama seperti folder wp-content, wp-admin dan wp-includes. Kemudian rename file .htaccess menjadi .htcaccess_old. Reload website kamu, apakah website kamu sudah bisa dibuka atau masih error.
Jika sudah bisa dibuka berarti masalahnya pada file tersebut. Langkah selanjutnya adalah masuk ke area administrator masuk ke menu Settings-> Permalinks dan klik tombol save. Hal ini untuk mengenerater file .htaccess baru.
Jika masih error lihat cara selanjutnya.
Naikan PHP memory limit
Terkadang internal server error dapat terjadi karena PHP memory limit.
Jika kamu hanya mengalami masalah ini hanya pada ketika kamu login ke area admin atau ketika mengupload image pada wp-admin, maka kamu harus menaikan memory limit dengan cara:
- Buat file teks kosong dengan nama php.ini
- Copy paste code ini didalam file tersebut: memory=64MB
- Save file tersebut
- Upload file ini ke foledr /wp-admin/ menggunakan FTP.
Perbaikan ini hanya bersifat sementara, karena ada sesuatu yang membuat liminya menjadi sering habis. Hal ini bisa jadi karena coding dari plugin atau tema yang tidak sempurna. Kami sarankan kamu untuk bertanya kepada penyedia layanan hosting yang kamu gunakan untuk melihat log server, agar kamu bisa mengetahui apa yang menyebabkannya.
Non-aktifkan semua plugin
Jika semua cara di atas tidak dapat memberikan solusi, masalah internal server error ini kemungkinan besar disebabkan oleh satu plugin tertentu yang kamu gunakan, atau bisa juga karena kombinasi plugin tertentu yang terkadang saling bentrok. Sangat sulit untuk menemukannya, dan yang paling mudah adalah dengan menon-aktifkan semua plugin untuk sementara waktu.
Jika dengan cara ini dapat memperbaiki error, maka bisa dipastikan penyebabnya adalah plugin yang kamu gunakan. Coba upload satu-satu plugin untuk melihat apakah ada error, jika menemukan error kamu harus menghapus plugin tersebut dan melaporkan masalah tersebut kepada sang pembuatnya.
Mengupload ulang file Core
Jika dengan menon-aktifkan semua plugin juga tidak bisa memperbaiki masalah internal server error, maka bisa dicoba untuk mengupload ulang file pada folder wp-admin dan wp-includes dari file WordPress. Cara ini bisa memperbaiki masalah tersebut jika ada file core yang korup.
Bertanya kepada penyedia hosting
Atau jika memang cara di atas tidak ada yang bisa membantu kamu memperbaiki masalah internal server error, maka kamu bisa meminta tolong kepada penyedia hosting yang kamu gunakan.
Jakartawebhosting.com menyediakan layanan WordPress Hosting, dengan kecepatan dan stabilitas pusat data dan server yang baik, up time server 99,9%, team support yang siap membantu 24 jam dan biaya langganan yang menarik.
Kenapa Website WordPress Harus Menggunakan Layanan CDN

Mungkin banyak dari kita yang belum pernah mendengar layanan CDN, layanan yang dapat menjadi salah satu jalan untuk mempercepat website kita. Ada banyak alasan kenapa website WordPress maupun website dengan CMS lainnya harus menggunakan layanan CDN.
Apa itu layanan CDN?
Tak kenal maka tak sayang, untuk itu kita harus tahu dulu apa itu CDN? CDN merupakan singkatan dari Content Delivery Network, layanan yang terdiri dari beberapa server yang dapat digunakan untuk meng-copy konten dari website kita dan akan mengirimkannya kepada pengunjung berdasarkan server yang paling dekat dengan lokasinya.
Biasanya website WordPress atau website lainnya disimpan atau dihosting pada satu web server, dan pengunjung hanya akan diarahkan ke server tersebut. Dengan CDN pemilik website dapat mengcopy konten dari server aslinya ke jaringan server penyedia CDN, kemudian pengunjung akan diarahkan ke server yang paling dekat dengan dimana lokasinya berada. Misalnya kita dari Indonesia ingin mengakses website yang menggunakan web server di Amerika Serikat, website tersebut juga menggunakan layanan CDN dengan jaringan server yang salah satunya ada di Singapura. Maka kita akan diarahkan ke server yang paling dekat yakni di Singapura.
Ketika menggunakan CDN, konten statis dari website kita akan di-cached dan disimpan pada jaringan server dari penyedia CDN. Konten statis tersebut berupa gambar, video, stylesheet (file CSS), JavaScript, Flash dan lainnya. Dengan begitu pengunjung dapat lebih cepat membuka website kita.
Kenapa kita harus menggunakan layanan CDN pada website WordPress?
- Seperti yang sudah disebutkan di atas salah satu alasan untuk menggunakan CDN adalah untuk mempercepat website WordPress ataupun website yang menggunakan CMS lain.
- Lebih tahan terhadap crash. Dengan CDN dapat mendistribusikan traffic atau pengunjung ke beberapa server. Jadi tidak akan membebani web server yang kita gunakan. Sehingga jika terjadi lonjakan traffic, web server tidak mudah untuk crash.
- Meningkatkan pengalaman pengunjung. Dengan menggunakan CDN dapat membuat website kita menjadi lebih cepat, yang dapat berimbas pada pengalaman pengunjung. Pengunjung tentunya akan semakin betah menjelajah website WordPress kita, dan akan menurunkan bounce rate, menaikan jumlah pageviews.
- Perbaikan SEO. Google telah menjelaskan bahwa website yang cepat akan berpengaruh pada ranking yang lebih tinggi di mesin pencarinya. Semakin cepat website WordPress kamu, kemungkinan berada pada ranking yang lebih tinggi semakin besar.
Penyedia layanan CDN
Beberapa layanan CDN yang kami rekomendasikan seperti:
- Amazon Cloud Front. Menawarkan integrasi WordPress, banyak server node yang tersebar di lima wilayah utama, harga Pas-as-you-go tanpa biaya minimim dan gratis akun beginner 1 tahun 50GB.
- CloudFlare. Menawarkan setup cepat dengan plugin WordPress, harga biaya tetap, dan memiliki server node di 76 lokasi.
- Microsoft Azure CDN. Menawarkan integrasi WordPress, harga pay-as-you-go mulai dari Rp1.200 per GB ditambahkan free trial dengan kredit US$ 200, dan beberapa server node ada di Indonesia, Jakarta dan Batam.
Jakartawebhosting.com menyediakan layanan WordPress Hosting, dengan kecepatan dan stabilitas pusat data dan server yang baik, up time server 99,9%, team support yang siap membantu 24 jam dan biaya langganan yang menarik.
Bagaimana Cara Mengoptimalkan Website WordPress

Setelah membuat website WordPress kamu online, tentunya kamu ingin agar website tersebut diranking oleh Google untuk mendapatkan pengunjung dan mendapatkan pendapatan. Ada banyak cara untuk mengoptimalkan website WordPress kamu, salah satunya adalah dengan memasang plugin.
Ada banyak plugin diluar sana, dan kali ini kami akan pilihkan beberapa plugin terbaik untuk mengoptimalkan website WordPress yang kamu buat.
1. Yoast SEO
Yoast SEO harus kamu pasang untuk mengoptimalkan website WordPress kamu, dengan cara mengoptimalkan on-page SEO. Plugin ini merupakan plugin SEO yang paling popular, yang memungkinkan kamu untuk mengoptimalkan SEO secara cepat dan efisien, dengan menambahkan Title Page, focus keyword, meta description dan lainnya.
2. W3 Total Cache
Salah satu faktor ranking Google adalah user engagement, jika pengunjung berlama-lama diwebsite kamu, itu menjadi sinyal yang bagus untuk Google yang berarti orang senang berada di website kamu. Namun jika pengunjung langsung menutup website kamu setelah beberapa detik membukanya hal ini bisa membuat ranking kamu turun. Hal itu bisa disebabkan karena konten tidak sesuai atau website kamu terlalu lama.
Untuk itu kamu harus selalu memastikan website kamu memiliki waktu loading yang sangat cepat. Menggunakan plugin W3 Total Cache dapat menjadi solusinya.
3. Wp Smush.it
Selain menggunakan W3 Total Cache untuk mempercepat waktu loading situs kamu adalah dengan mengoptimalkan gambar-gambar yang ada. Jika gambar yang kamu upload memiliki ukuran file yang besar, tentunya akan membuat waktu loadingnya semakin lama.
Wp Smush.it dapat digunakan untuk mengoptimalkan gambar (memperkecil ukurannya), namun tetap menjaga kualitasnya. Selain untuk mempercepat waktu loading situs kamu, tentunya kamu juga dapat menghemat disk space dari server yang kamu gunakan.
4. iThemes Security
Website WordPress menjadi target favorit bagi para hacker, karena CMS ini digunakan oleh banyak website. Untuk itu kamu harus memasang plugin security untuk mengamankan website kamu, salah satunya adalah iThemes Security.
Plugin ini memungkinkan kamu untuk memastikan bahwa website kamu terlindungi, dengan one-click instalation untuk pemula. Dan juga menyediakan setting konfigurasi untuk pengguna yang sudah ahli.
5. BackupBuddy
Meski sudah memasang plugin security terkadang website kita bisa terkena serangan, dan hacker mungkin menghapus file-file website kita. Untuk berjaga-jaga kita bisa memasang plugin BackupBuddy untuk membackup file-file tetap aman jika ada hal yang tidak diinginkan.
6. WP-Optimize
Plugin ini dapat digunakan untuk membersihkan berbagai sampah yang ada pada database. File sampah yang sudah tidak berguna tersebut bisa menyebabkan kinerja website kamu menjadi lama, untuk itu kamu harus menghapusnya.
7. SumoMe
Setelah selesai mengoptimalkan website kamu dari dalam, selanjutnya adalah mengoptimal website kamu keluar. Plugin SumoMe merupakan plugin yang bisa digunakan untuk mempromosikan website kamu.
Jakartawebhosting.com menyediakan layanan WordPress Hosting, dengan kecepatan dan stabilitas pusat data dan server yang baik, up time server 99,9%, team support yang siap membantu 24 jam dan biaya langganan yang menarik.