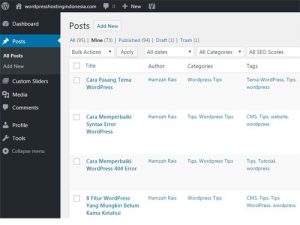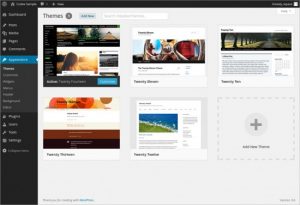Tips Membangun Blog WordPress
Tips Membangun Blog WordPress
Ketika orang mulai tertarik untuk membangun Blog, yang pertama kali terbersit biasanya adalah betapa susahnya membangun dari awal. Apalagi jika tidak mempunyai keahlian tentang blogging dan coding. Begitu Anda berniat membangun sebuah Blog, mindset seperti itu harus ditinggalkan karena sekarang ada begitu banyak tools yang bisa Anda gunakan untuk blogging.
Salah satu tools yang bisa digunakan adalah CMS WordPress. Dengan menggunakan CMS ini, Anda bisa membangun sebuah Blog WordPress dengan sangat mudah untuk kepentingan apapun. Entah untuk kepentingan bisnis atau kepentingan lainnya, sebuah Blog dapat dibuat dengan cepat dan mudah hanya dengan beberapa langkah melalui panel kontrol dari penyedia hosting.
CMS ini dapat Anda download secara gratis di situs resmi atau menginstallnya langsung melalui panel control. Banyak para blogger yang menggunakan CMS ini untuk membangun Blognya. Selain itu, CMS WordPress dapat berjalan baik di windows hosting dan linux hosting, dengan menggunakan PHP sebagai bahasa pemrogramannya.
Selain blogging tools, untuk menjadi seorang blogger Anda juga harus memiliki domain dan web hosting. Peranan web hosting merupakan hal yang paling penting dalam blogging, apalagi jika Blog Anda banyak yang mengunjungi. Apabila Anda memakai web hosting gratis, Blog Anda akan sulit diakses oleh para netter. Untuk itu, pastikan Blog WordPress Anda menggunakan layanan hosting terbaik.
Terdapat banyak sekali web hosting yang ada di Indonesia. Kami menyarankan Anda untuk memakai JakartaWebHosting.com sebagai web hosting Blog WordPress kalian.
Presented By Jakartawebhosting.com
Hati-Hati Memilih Tema WordPress Karena Bisa Terkena Malware

Salah satu penerbit tema WordPress, DynamicPress merilis update baru pada Minggu kemarin untuk memperbaiki celah keamanan yang ditemukan pada tema buatannya yang bernama Neosense. Dimana celah ini memungkinkan siapa saja mengupload file berbahaya ke situs yang menjalankan tema buatannya tersebut. Dan juga malware ini dapat menyebar ke server yang menjadi hostingnya.
Walter Hop, peneliti sistem keamanan dari perusahaan yang berbasis di Belanda, Silk, yang menemukan celah ini pada minggu lalu. Celah berbahaya ini terjadi pada tema WordPress Neosense versi 1.7. Dan pada hari Minggu, 25 September 2016, DynamicPress telah meresponnya dan merilis update Neosense versi 1.8 dengan patch yang telah menutup celah tersebut.
“Akan membutuhkan waktu yang cukup lama untuk pelanggan mengupdate website mereka, tetapi sangat penting untuk melakukan update secepat mungkin. Tanpa update terbaru tema Neosense, pengguna membiarkan website-nya terbuka untuk diserang,” ungkap Hop.
Hop mengatakan celah ini telah diketahui oleh hacker yang secara aktif mencoba untuk mengeksploitasinya. Dia memberikan catatan bahwa DynamicPress juga sudah mengupdate hampir semua tema WordPress buatannya dihari yang sama mereka merilis update tema Neosense terbaru.
DynamicPress sudah mengkonfirmasi masalah keamanan pada tema Neosense. Pembuat template WordPress ini menjual 14 tema yang berbeda melalui website pihak ketiga seperti Envato Market. Perwakilan dari perusahaan DynamicPress mengatakan bahwa celah ini hanya ada pada tema Neosense dan tidak ditemukan pada tema lain buatannya.
Celah keamanan terjadi karena DynamicPress menggunakan open source code “qquploader,” file uploader berbasis Ajax yang dimplementasikan tanpa keamanan. Hacker dapat melakukan serangan pada tema Neosense versi 1.7 yang digunakan pengguna, dengan mengupload script PHP berbahaya yang memiliki ekstensi .php atau .phtml pada directory download. Tema Neosense tidak membutuhkan sama sekali user name dan password untuk mengakses directory upload.
“Hacker dapat dengan mudah mengupload file dan mengeksekusinya untuk mengambil alih kontrol dari website WordPress,” jelas Hop. Dan masalah yang lebih besar akan terjadi jika website yang menggunakan tema Neosense versi 1.7 tidak berada dalam sandboxed atau container, maka hacker dapat memperoleh akses ke server hosting.
“Tanpa membutuhkan otorisasi dari pengguna, siapa saja dapat mengunjungi website dan mengupload file apa saja. Mereka dapat mengupload file backdoor menggunakan Curl dan segera mungkin menjalankannya hanya dengan mengklik URL,” ungkap Hop.
Jika tidak ingin kamu mengalami masalah seperti ini, kamu harus berhati-hati dalam memilih tema template. Disarankan kamu menggunakan tema dan plugin hanya dari direktori resmi WordPress dan sebelum menguploadnya harus discan terlebih dahulu. Untuk tips keamanan WordPress lainnya bisa dilihat disini.
Apabila Anda sedang mencari web hosting yang cepat dan handal untuk Anda gunakan pada website, Anda bisa mengandalkan //www.jakartawebhosting.com sebagai web hosting terpercaya Anda. Karena Jakartawebhosting.com menyediakan web hosting Indonesia, web hosting dengan server yang menggunakan HDD maupun SSD yang sangat terjamin kecepatan dan sumber daya resourcenya. Anda cukup pilih mana yang Anda inginkan.
Selain itu, Anda juga bisa membeli nama domain dengan harga domain murah se Indonesia di Jakarta Web Hosting Indonesia. Bila anda sebuah perusahaan, anda ingin menggunakan layanan Cloud Hosting? Jakartawebhosting.com menyediakan layanan Cloud Hosting, dengan kecepatan dan stabilitas pusat data serta server yang baik, up time server 99,9%, team support yang siap membantu anda 24 jam setiap hari dan biaya langganan yang menarik.
Membuat Limit Atau Disable Automatic Empty Trash di WordPress
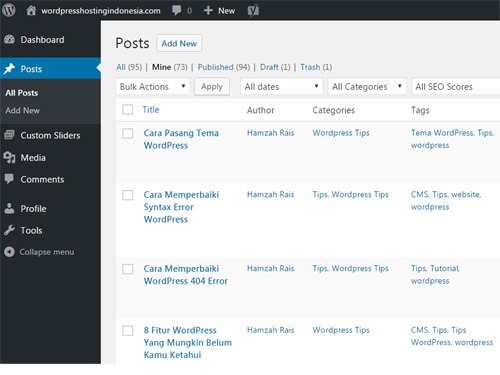
Pada WordPress, ketika kamu menghapus post atau komentar, akan dimasukan ke dalam trash. Secara default, post dan komentar yang ada di dalam trash akan tetap disimpan dalam waktu 30 hari. Memberikan kamu cukup waktu jika ingin merestorenya jika dibutuhkan. Setelah 30 hari, WordPress secara otomatis akan menghapus semua sampah konten secara permanen.
Pada artikel kali ini, kami akan membahas mengenai cara untuk mengubah limit hari dari fitur Automatic Empty Trash. Atau men-disable fitur Trash sehingga setiap kali kamu menghapus post dan komentas, akan terhapus permanen.
Apa Itu Trash pada WordPress
Ketika kamu menghapus post, page, atau komentar pada WordPress, akan dimasukan ke dalam trash. Kamu bisa melihat semua trash, dari menu Post-> All Post, lalu pilih tab Trash.
Secara default sampah konten yang ada di dalam trash akan tersimpan selama 30 hari, setelahnya akan dihapus secara permanen. Atau kamu bisa menghapusnya secara manual atau me-restorenya dari menu Post-> All Post-> Trash.
Men-Disable Automatic Empty Trash
Seperti yang sudah disebutkan diatas, secara otomatis post dan komentar yang sudah di buang ke trash akan dihapus permanen secara otomatis setelah berada di dalamnya selama 30 hari.
Yang harus kamu lakukan adalah dengan menambahkan sedikit kode pada file functions.php.
function wpb_remove_schedule_delete() {
remove_action( 'wp_scheduled_delete', 'wp_scheduled_delete' );
}
add_action( 'init', 'wpb_remove_schedule_delete' );
Sekarang item yang ada di trash akan tersimpan terus hingga kamu menghapusnya secara manual.
Mengganti Hari Automatic Empty Trash
Jika kamu ingin mempercepat atau memperlambat waktu menghapus item yang ada di dalam trash secara otomatis, bisa dilakukan dengan cara yang cukup mudah.
Cukup tambahkan kode dibawah ini pada file wp-config.php, sebelum line yang mengatakan ‘That’s all, stop editing! Happy blogging.’
define('EMPTY_TRASH_DAYS', 7);
Angka 7 merupakan waktu harinya, kamu bisa mengganti harinya sesuai dengan yang kamu inginkan.
Men-Disable Fitur Trash di WordPress
Fitur trash sangat penting, jika ada file post atau page atau komentar yang secara tidak sengaja terhapus dan ingin mengembalikannya.
Namun jika kamu merasa tidak membutuh fitur ini, kamu bisa men-disable dengan cara yang cukup mudah. Tambahkan kode dibawah ini pada file wp-config.php, sebelum line yang mengatakan ‘That’s all, stop editing! Happy blogging.’
define('EMPTY_TRASH_DAYS', 0);
Men-disable fitur Trash, semua post, page, komentar yang dihapus akan dihapus secara permanen tidak dapat di-restore atau dikembalikan.
Jakartawebhosting.com menyediakan layanan WordPress Hosting, dengan kecepatan dan stabilitas pusat data dan server yang baik, up time server 99,9%, team support yang siap membantu 24 jam dan biaya langganan yang menarik.
Cara Pasang Tema WordPress
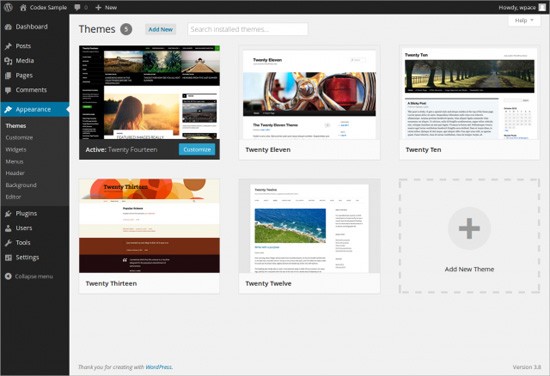
Template website atau dikenal juga dengan tema dapat memberikan keuntungan bagi pemilik website atau pengembang website. Memberikan penghematan waktu dan uang untuk membuat desain dari website.
Begitu juga dengan CMS WordPress yang menawarkan banyak sekali pilihan tema yang bisa diterapkan pada website baik yang bisa digunakan gratis maupun berbayar. Maka kali ini kami akan membahas mengenai cara pasang tema WordPress.
Pertama Kamu Butuh Hosting
Pertama yang kamu butuhkan adalah berlangganan web hosting, tidak hanya untuk website WordPress tetapi juga website lainnya. Sangat disarankan untuk kamu memilih penyedia layanan web hosting dengan paket WordPress. Untuk di Indonesia kamu bisa memilih Jakartawebhosting.com. Ada juga penyedia web hosting yang menawarkan 1-click installation yang dapat mempermudah kamu memasang WordPress pada server.
Setelah mempunyai web hosting, kini saatnya kamu mendownload instalasi WordPress dari WordPress.org kemudian memasangnya di server yang kamu sewa. Setelah berhasil memasangnya, kini kamu bisa mencari tema yang sesuai dengan selera kamu masing-masing.
Ketika mencari tema, kamu bisa mencarinya dengan kata kunci yang minimal sesuai dengan website kamu seperti: Minimal, portfolio, shop, business, artist, resaurant dan lain sebagainya. Lalu Pastikan tema tersebuat merupakan tema responsive, yang membuatnya dapat terlihat maksimal baik di perangkat desktop maupun mobile.
Ketika kamu sudah menemukan tema yang tepat, kini saatnya pasang tema WordPress yang bisa dilakukan dengan tiga cara: WordPress Directory, ZIP file atau (S)FTP.
1. Download dan Pasang dari Direktori Resmi
Cara yang paling mudah untuk pasang tema WordPress adalah langsung dari halaman admin. Login ke halaman admin, lalu masuk ke menu Appearance dan pilih Themes. Pilih desain template yang sesuai dengan seleran kamu, preview terlebih dahulu untuk melihat hasilnya pada website kamu. Kalau sesuai baru kamu klik install.
2. Upload Manual File Tema .ZIP
Alternatif, kamu bisa secara manual mendownload dan memasangnya file tema .ZIP secara manual. Jika kamu mendownloadnya dari situs pihak ketiga, maka kamu bisa memasangnya dengan cari ini, dan website WordPress juga menawarkan pilihan untuk mmendownload secara manual.
Sebelum pasang tema WordPress .ZIP kamu harus memastikan bahwa file tema tersebut dari penyedia yang terpercaya. Lihat review dari tema dan penyedia tema. Dan jangan pernah langsung mengklik dua kali file tersebut, karena bisa saja file .exe berbahaya. Cara amannya kamu bisa meng-klik kanan lalu pilih unzip.
Untuk memasangnya file .ZIP, masuk ke menu Appearance-> Pilih Themes-> Klik tombol Upload Themes-> Lalu klik tombol Instal Now. Setelah proses instalasi selesai, tinggal pilih Activate.
3. Install Tema Melalui FTP
Akses melalui FTP merupakan alternatif lain, dimana kamu secara manual meng-upload file tema ke server. Kamu bisa menggunakan FTP atau yang lebih aman menggunakan SFTP, proses uploadnya sama saja.
Cara pasang tema WordPress menggunakan FTP:
- Download file tema .ZIP
- Ekstrak .ZIP pada komputer lokal
- Gunakan aplikasi FTP seperti FileZilla untuk mengakses web server
- Pada panel sebelah kiri buka folder hasil ekstrak di komputer lokal
- Pada panel sebelah kanan buka folde /wp-content/themes, pada web server
- Upload file ke web server, dengan mengklik kanan dan pilih “Upload” pada file yang ada di panel sebelah kiri.
Sekarang masuk ke halaman admin WordPress, masuk ke menu Appearance, dan sekarang kamu akan melihat tema yang baru diupload dan aktifkan.