5 Plugin WordPress Penting Untuk Semua Pemula

Content management system atau CMS seperti WordPress bagaikan toko serba ada bagi pemula. Di sana tersedia banyak berbagai elemen yang bisa kita pilih dan kita dapat dengan mudah untuk mix and match agar tampil lebih sempurna. Mulai dari theme yang akan membuat website kamu semakin cantik dan juga plugin WordPress yang dapat mengintegrasikan berbagai fungsi baru. Kamu hanya perlu menemukan barang yang tepat yang dapat membuat website kamu sempurna sesuai dengan objektif kamu dan menyajikan pengalaman yang lebih baik untuk target audiens.
Plugin WordPress Penting
Jika berbicara mengenai plugin WordPress, ada lebih dari 47.000 pilihan yang disediakan oleh library WordPress. Plugin ini dapat membantu kamu mengintegrasikan fungsi seperti online shop, booking dan pilihan lainnya. Kamu juga dapat memperindah desain website kamu menggunakan carousel slider dan video background.
Namun karena saking banyaknya plugin, kamu akan kebingungan untuk memilihnya. Kali ini saya akan membahas mengenai 5 plugin WordPress penting yang harus kamu pasang.
1. Wordfence Security
WordPress merupakan CMS yang paling popular, saking popularnya WordPress menjadi target favorit hacker. Untuk itu kita harus melindungi website WordPress kita, salah satu cara bisa menggunakan plugin WordPress yang bernama Wordfence Security.
Dengan plugin ini, kita bisa tahu apa saja yang harus kita lindungi. Setelah memasang Wordfence dan mengaktifkannya, yang harus kamu lakukan adalah login ke dashboard, lalu masuk ke menu Wordfence dibawah, pilih Scan dan klik Start a Wordfence Scan. Scan ini untuk memastikan website kamu selalu terlindungi.
2. UpdraftPlus Backup Plugin
Serangan siber, kesalahan konfigurasi atau bisa juga disebabkan oleh plugin dapat membuat website WordPress kamu menjadi down. Sebagai langkah antisipasi kamu harus rajin untuk membackup file dan juga database website kamu. Plugin WordPress yang bernama UpdraftPlus Backup Plugin bisa melakukan fungsi tersebut.
Plugin ini memiliki tampilan yang simpel dengan tiga tombol utama: Backup Now, Restore dan Clone/Migrate.
3. Akismet
Satu hal lagi yang paling sering menyerang website WordPress adalah comment spam, website saya pernah mengalami hal ini. Saya mendapatkan ratusan comment spam dalam satu hari. Kabar baiknya, kita bisa memasang plugin WordPress yang bernama Akismet untuk mencegah comment spam.
Setelah memasang dan mengaktifkan plugin ini secara otomatis akan memfilter comment spam dan mencegahnya tampil di website WordPress.
4. Yoast SEO
Search engine optimization (SEO) merupakan hal yang sangat penting agar website kamu memiliki banyak pengunjung. Jadi jika kamu ingin website kamu dikenal banyak pengguna internet, dan memiliki ranking yang tinggi di mesin pencari seperti Google, maka website kamu harus memiliki SEO yang bagus.
Yoast SEO dapat membantu kamu meningkatkan SEO untuk website WordPress kamu.
5. WP Smush
Jika website kamu merupakan website portfolio, blog fotografi atau online store, pastinya membutuhkan banyak gambar untuk menarik pengunjung. Sayangnya banya pemula yang melakukan kesalahan dengan mengupload file gambar dengan ukuran yang sangat besar. Hasilnya kinerja website mereka malah menjadi melambat, dan memakan banyak kapasitas storage.
Untuk itu kamu perlu untuk memasang plugin compression untuk mengkompres gambar yang kamu upload. Kamu bisa menggunakan plugin WordPress yang bernama WP Smush untuk me-resize dan mengoptimalkan gambar.
Setelah memasang dan mengaktifkan plugin ini, masukan ke Media-> WP Smush, dan klik “Bulk Smush Now.” WP Smush juga dapat diatur untuk mengoptimalkan setiap foto yang diupload. Masuk ke Setting di WP SMush, lalu centang pada pilihan “Automatically smush my images on upload.”
Bagi kamu yang sedang mencari hosting, Jakartawebhosting.com menyediakan WordPress Hosting, dengan kecepatan dan stabilitas pusat data dan server yang baik, up time server 99,9%, team support yang siap membantu 24 jam dan biaya langganan yang menarik.
Cara Mengoptimalkan Database WordPress
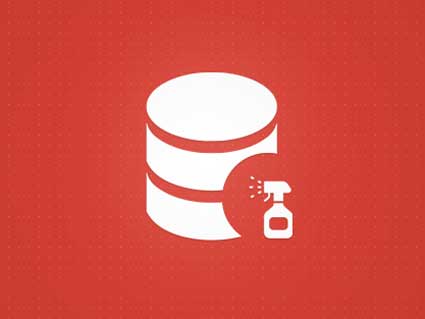
Website yang menggunakan software CMS WordPress memiliki kecenderungan mulai melambat jika pemiliknya tidak mengoptimalkan database WordPress. Ada beberapa cara untuk mengoptimalkan database WordPress seperti dengan menonaktifkan dan membatasi revisi posting, menghapus revisi lama, dan mengetahui keterbatasan WordPress 100 halaman.
Menonaktifkan dan Membatasi Revisi Posting WordPress
WordPress membuat banyak sekali revisi ketika kamu menulis. Jika kamu tidak hati-hati, maka kamu akan membanjiri database dengan ribuan revisi yang sangat tidak diperlukan. Untuk mengoptimal database WordPress, kamu bisa menonaktifkan revisi dan juga membatasi jumlah revisi.
Menonatifkan Revisi WordPress
Untuk menonaktifkan revisi di WordPress kamu perlu untuk menambahkan kode dibawah ini ke file wp-config.php. Dengan menambahkan kode ini akan menganti interval autosave dari 60 detik menjadi 5 menit dan kemudian menonaktifkan revisi postingan.
define('AUTOSAVE_INTERVAL', 300); // seconds
define('WP_POST_REVISIONS', false);
Atau kamu bisa menggunakan plugin yang bernama Disbale Post Revision, yang dapat melakukan kode diatas tanpa harus memodifikasi kode.
Membatasi Jumlah Revisi WordPress
Jika kamu tidak ingin menonaktifkan revisi, kamu bisa membatasi jumlah revisi. Untuk membatasi jumlah revisi di WordPress bisa menambahkan kode dibawah ke dalam file wp-config.php. Kode ini akan mengubah autosafe interval dari 60 detik ke 5 menit dan membatasi jumlah revisi posting menjadi 3. Kmua bisa mengganti jumlah revisi maksimal sesuai dengan yang kamu inginkan.
define('AUTOSAVE_INTERVAL', 300); // seconds
define('WP_POST_REVISIONS', 3);
Menghapus Revisi Lama Dari Database WordPress
Setelah menonaktifkan atau membatasi revisi postingan di WordPress, kamu juga harus membersihkannya dengan menghapus revisi lama yang ada di dalam database. Saya menyarankan untuk menggunakan plugin WordPress yang bernama WP-Optimize.
Dengan plugin ini, kamu dapat membersihkan semua revisi postingan, membersihkan auto draft post, menghapus komen spam, menolak comment, dan lainnya. Serta diversi terbaru, kamu bisa mengaktifkan auto-cleanup, untuk melakukan bersih-bersih secara otomatis.
Hati-Hati Dengan Batasan WordPress 100 Halaman
Ketika berencana membangun website dengan menggunakan CMS WordPress, satu hal yang harus diingat adalah WordPress tidak mendukung lebih dari 300 halaman. Kamu akan mengalami masalah seperti memori dan kamu akan berasa sistem menjadi lambat pada backend. Hal ini tidak akan mempengaruhi kinerja pada front end.
Solusinya, kamu bisa mulai menggunakan custom post types. Kamu bisa menggunakan plugin gratis seperti Post Type Switcher jika kamu ingin menganti banyak halaman menjadi custom post type.
Bagi kamu yang sedang mencari hosting, Jakartawebhosting.com menyediakan WordPress Hosting, dengan kecepatan dan stabilitas pusat data dan server yang baik, up time server 99,9%, team support yang siap membantu 24 jam dan biaya langganan yang menarik.
5 Plugin jQuery Slider Terbaik Untuk WordPress
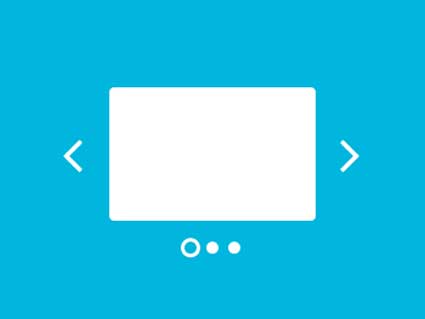
Salah satu hal terbaik dari WordPress adalah kemampuan untuk menambahkannya elemen visual tanpa perlu menulis baris kode. Menggunakan plugin yang tepat, kamu bisa menambahkan fitur yang keren seperti kalender interaktif atau form contact.
Pada artikel kali ini saya akan membahas mengenai 5 Plugin jQuery slider terbaik untuk blog atau website WordPress kamu. (more…)
Cara Install WordPress Menggunakan WAMP di Windows

Jika kamu ingin belajar membuat website dengan mudah, kamu bisa belajar dengan menggunakan content management system atau CMS WordPress di komputer Windows kamu. Pada artikel kali ini, saya akan membuat cara untuk meng-install WordPress di Windows dengan menggunakan WAMP. WordPress menjadi CMS yang paling popular dan digunakan oleh banyak orang di seluruh dunia untuk membuat website yang keren.
Instal WordPress Menggunakan WAMP di Windows
Untuk memulainya, kamu per mendownload dua paket software WAMP dan WordPress tentunya. WAMP merupakan singkatan dari Windows, Apache, MySQL dan PHP. Download WAMP disini, dan pilih 32-bit atau 64-bit sesuai dengan spesifikasi sistem komputer yang digunakan. Untuk download WordPress bisa disini, pilih yang .zip.
Setelah download selesai, install WAMP di Windows, ikuti saja panduan yang ada dilayar. Pada saat instalasi akan diminta untuk memilih default browser yang akan digunakan. Setelah ini akan diminta untuk memasukan SMTP server dan email, default-nya adalah localhost dan you@yourdoamin, biarkan saja dan klik tombol Next.
Setelah WAMP terinstal, buka aplikasi tersebut, dan sekarang ada ikon WAMP berwarna hijau di system tray, dipojok kanan bawah.
Pada beberapa kasus terjadi error yang memberitahukan “MSVCR110.dll is missing,” jika kamu mengalami hal ini, download Visual C++ Redistributable for Visual Studio 2012 Update 4 dari situs Microsoft, kemudian kamu install di PC yang kamu gunakan.
Setelah meng-install tersebut, WAMP masih belum bisa digunakan, karena ikonnya masih berwarna orange, kita bisa menggunakannya setelah berubah menjadi hijau. Ada cara untuk memperbaiki masalah ini. Klik pada ikon WAMP, lalu pilih Apache-> Service-> Instal Service. Akan muncuk command promt window, tekan tombol Enter untuk melanjutkan. Sekarang seharusnya ikon sudah berubah menjadi hijau, jika masih belum, klik kembali ikon WAMP lalu pilih Restart All Services.
Jika kamu tidak mengalami error seperti diatas, langsung lanjut ke langkah ini. Klik ikon WAMP dan pilih phpMyAdmin. Setelah diklik aplikasi browser yang sudah kamu pilih akan terbuka. Pada halaman web ini kamu bisa membuat database untuk website kamu. Untuk membuat database, klik tab Database.
Masukan nama database yang kamu inginkan, lalu disebelahnya pada menu drop down pilih Collation, dan klik tombol create untuk membuat database.
Sekarang setelah membuat database, buka folder dimana file WordPress yang telah kamu download tadi. File WordPress berupa Zip, dan kamu harus meng-ekstraknya. Pindahkan folder yang telah diesktrak kedalam folder dibawah ini:
C:\wamp\www
Selanjutnya beri nama folder ini, bisa WordPress, WP, blog atau apapun nama website yang kamu inginkan. Setelah itu buka browser pilihan kamu, lalu masukan URL:
localhost/wp
Ganti wp dengan nama folder pilihan kamu, yang kamu buat pada langkah sebelumnya.
Sekarang kamu akan masuk ke halaman install WordPress, pilihan pertama adalah untuk mengatur bahasa, pilih bahasa yang kamu inginkan dan klik tombol Continue.
Pada layar selanjutnya adalah kamu diminta untuk memasukan Database Name, Username, Password, Database Host dan Table Prefix.
- Database Name: Masukan sesuai dengan nama database yang telah kamu buat, seperti pada langkah sebelumnya.
- Username: root
- Password: Kosongkan
- Database Host: localhost
- Table Prefix: wp_
Setelah mengisi semuanya, tinggal klik tombo Submit. Jika semuanya benar ada pilihan Run the install. Sekarang masukan informasi website yang dibutuhkan, seperti Site title, login username, password, email ID, dan lainnya. Setelah itu, membutuhkan waktu beberapa saat hingga install WordPress selesai di komputer Windows kamu.
Setelah install WordPress beres, sekarang kamu sudah bisa login ke dashboard WordPress, dan masukan username dan password yang sudah kamu buat sebelumnya. URL untuk masuk ke WordPress seperti ini:
http://localhost/wp/wp-admin
Ganti wp sesuai dengan nama folder yang kamu buat di atas.
Sekarang kamu sudah bisa belajar untuk membuat website atau blog dengan menggunakan WordPress di komputer Windows kamu.
Bagi kamu yang sedang mencari hosting, Jakartawebhosting.com menyediakan WordPress Hosting, dengan kecepatan dan stabilitas pusat data dan server yang baik, up time server 99,9%, team support yang siap membantu 24 jam dan biaya langganan yang menarik.



