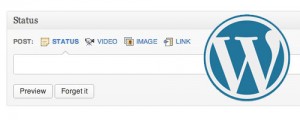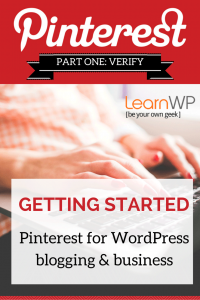Cara Menambahkan User Blog WordPress
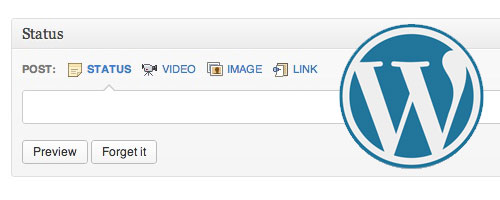
Tutorial Menjadwalkan Postingan Wordpress
Cara Menambahkan User Blog WordPress
Mengurus sebuah Blog memang bukan hal yang sederhana, oleh karena itu WordPress menyediakan fasilitas untuk menambah user Blog WordPress mereka. Biasanya, fasilitas penambahan user Blog WordPress ini lebih banyak digunakan oleh perusahaan-perusahaan besar dengan alasan pengefektifan waktu.
Setiap user diberikan tugas yang berbeda-beda, ada yang bertugas sebagai Administrator, Content Writer, dan Editor. Alasan dibuatnya user tambahan seperti ini biasanya dikarenakan setiap user yang dibuat memiliki perkerjaan lainnya. Sehingga dengan dibaginya tugas dari setiap user ini, Blog akan terupdate setiap hari dan user tetap bisa mengerjakan pekerjaan lain diluar Blogging.
Jika kalian mempunyai Blog namun tidak memiliki waktu yang cukup untuk mengurus Blog tersebut, maka kalian bisa memanfaatkan fasilitas penambah user Blog WordPress ini dengan langkah-langkah sebagai berikut.
- Langkah pertama untuk menambahkan user Blog WordPress adalah dengan melakukan login ke Dashboard WordPress, kemudian pilih user lalu klik pilihan Add New.
- Selanjutnya, kalian akan berada pada halaman pembuatan user baru. Pada halaman ini, kalian diminta untuk memasukan data-data pengguna baru yang ingin ditambahkan. Data-data tersebut harus diisi selengkap mungkin dan setelah itu, pastikan untuk mencentang pada pilihan atau opsi send this password to the new user email. Kemudian, untuk menambahkan user Blog WordPress, kalian bisa memilih tingkatan pengguna mulai dari Subscriber hingga Administrator.
- Berikutnya klik Add New User untuk menyelesaikan proses pembuatan User baru.
- Terakhir, untuk menambah user Blog WordPress, kalian bisa melihat apakah user yang baru dibuat sudah tersedia atau belum, dengan melihatnya melalui Dashboard Blog pada opsi user.
Sedikit tambahan informasi pada opsi user yang berada di Dasboard tersebut, kalian juga bisa melakukan proses pengeditan seperti mengubah tingkatan pengguna atau menghapus pengguna yang tidak diperlukan lagi.
Tutorial cara menambahkan user Blog WordPress ini saya gunakan pada WordPress yang menggunakan Self Hosting. Jika teman-teman masih menggunakan WordPress dengan WordPress Hosting, maka kalian hanya bisa menambahkan user yang sudah mempunyai akun WordPress saja. Demikian penjelasan cara menambahkan user Blog WordPress. Selamat mencoba!
Presented By Jakartawebhosting.com
Memasang Pinterest Di Wordprees
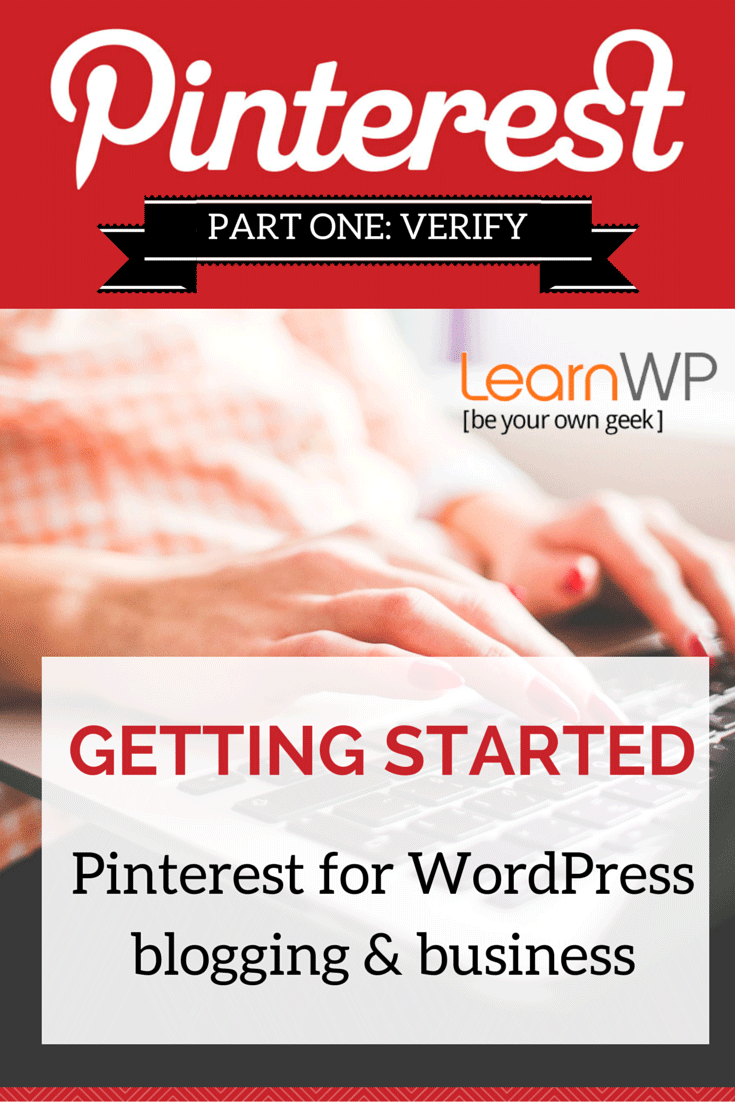
Pinterest On Wordpress
2015 menjadi tantangan baru untuk para SEO mengembangkan website agar bisa bersaing menuju page tertinggi dalam mesin pencarian. Diisukan website yang mobile friendly dan menunjang social media shareable akan lebih disukai oleh mesin pencari. Berbicara tentang sosial media, memang perannya bisa sangat bermanfaat bagi pengusaha bisnis online. Bahkan ada di antara pengusaha tersebut yang memang hanya mengandalkan social media sebagai lapak mereka berjualan. Social media seperti Twitter, Facebook, Instagram, dan Pinterest menjadi platform yang banyak digunakan. Membahas tentang Pinterest, sudah banyak orang mengetahui bahwa Pinterest adalah situs jejaring sosial yang populer pada saat ini, sebenarnya jika kalian bernita untuk menggunakan Pinterest sebagai sincronisasi ke website, ada baiknya jika website kalian bertemakan fotografi, fashion, gaya hidup atau online shop. Namun dikarenakan semakin banyak mencantumkan konten shareable social media maka akan semakin besar pula kesempatan bagi website kita agar lebih diketahui banyak orang.
Jika kalian menggunakan WordPress, kalian bisa menggunakan widget pin it button untuk memasang tombol pin-it Pinterest di gambar artikel blog wordpress kalian. Tombol pin-it Pinterest akan bekerja ketika kita mendekatkan mouse pada gambar, maka tombol pin-it akan muncul.
Jika kalian berminat untuk mengikuti tutorial ini, hal pertama yang harus kita lakukan adalah menginstall plugin Pinterest Pin It Button For Images, kita bisa mendownload atau langsung menginstall-nya pada halaman plugins di dashboard wordpress kita, jika sudah di install maka pergi ke Settings >> Pinterest Pin-it.
Namun jika kalian ingin menon-aktifkan tombol pin it pada gambar tertentu, kaliam juga bisa melakukannya dengan menambahkan class “nopin” (tanpa tanda kutip) masukan pada class image pada artikel wordpress kalian.
Maka gambar yang di tambahkan class “nopin” reaksi akan normal ketika kita mendekatkan mouse pada gambar tersebut. Nah cukup sekian dulu tutorial cara menambahkan pint-it pinterest pada wordpress. Semoga bisa bermanfaat bagi kalian semua.
Jakartawebhosting.com. Akan Memberikan Layanan Terbaik Untuk Self Hosting Website WordPress Anda
SEO Yoast Dan Cara Settingnya
Plugin untuk WordPress memang banyak pilihannya. Bisa dikatakan apa yang kita butuh pasti ada. Kita ambil contoh untuk kebutuhan SEO. Salah satu plugin andalan WordPress yang digunakan untuk SEO adalah Yoast. Plugin ini dapat memaksimalkan SEO on page sebuah website. Dengan berbagai fitur didalamnya, kita bisa dengan mudah mengatur optimasi website dengan maksimal. Selain Yoast sebenarnya masih banyak lagi plugin SEO untuk WordPress, namun SEO Yoast dan ALL SEO Pack yang berhasil menjadi primadona dikalangan web developer atau blogger. Namun di kesempatan kali ini saya kan mengupas tentang Yoast. Beberapa fitur unggulan yang terdapat di SEO Yoast ini adalah :
- Tersedianya box untuk mengatur judul blog, judul artikel, dan deskripsi yang dapat kita atur dengan mudah.
- previews snippet dari Google Search.
- Konfigurasi meta robot: noodp meta tags, noydir meta tags, mengatur noindex atau nofollow sebuah halaman.
- Konfigurasi header / footer RSS.
- Mengatur breadcrumbs tiap halman posts
- Dan masih banyak lagi/
Jadi bisa dikatakan plugin ini memang sangat lengkap untuk memenuhi kebutuhan SEO on page suatu website. Sekarang saya akan sedikit menerangkan cara setting untuk SEO Yoast ini.
Menginstall Plugin WP SEO Yoast
Langkah pertama pastinya download terlebih dahulu plugin tersebut dan kemudian menginstallnya. Caranya mudah, Setelah login ke WP admin, klik plugins lalu klik add new. Di bagian kolom search, kita bisa ketikkan keywords “WP SEO by Yoast” lalu klik search plugins. Nanti akan muncul hasil pencarian plugins dan akan terlihat plugins WordPress SEO by Yoast, klik install now. Setelah menginstal, langkah selanjutnya adalah mengaktivasi plugin tersebut.
Cara Setting SEO Yoast
Cara setting plugin ini bisa dipastikan berbeda – beda karena kebutuhannya pun berbeda – beda. Ada yang membutuhkan semua fiturnya ada juga yang hanya menggunakan tiga atau 4 fiturnya saja. Namun saya akan menjelaskan proses setting yang saya gunakan.
1. Data transfer
Bila kalian sebelumnya sudah pernah menggunakan plugin yang sejenis, seperti All In one sEO Pack, wooThems SEO Framework, atau lainnya. Maka saya sarankan untuk melakukan import data sebelumnya yang telah dibuat pada plugin sebelumnya terlebih dahulu. Kalian bisa menggunakan bantuan dari plugin SEO Data Transporter untuk melakukannya. Namun jika kalian masih baru membuat blog maka kalian tidak perlu melakukannya.
2. General Setting
Langkah berikutnya ialah membuat pengaturan dari dashboard plugin WP SEO By Yoast denga cara meng-klik icon plugin tersebut yang terletak di sebelah kiri WP admin. Di bagian tersebut kita juga dapat melihat beberapa pengaturan lainnya seperti Tracking, Security, dan Webmaster Tools. Fitur seperti Security dan Webmaster Tools dapat kita gunakan demi menunjang blog kita. Atau ada fitur setting lainnya yang dirasa berguna, silahkan kalian centang tapi yang harus di ingat ialah jangan lupa untuk klik Save Changes ketika selesai melakukan setting.
3. Pengaturan Titles Dan Metas
Pada halaman Titles & Metas kita akan melihat beberapa bagian yang bisa kita setting, diantaranya adalah General, Home, Post Types, Taxonomies, dan Other. Saya hanya melakukan setting pada dua bagian saja, yaitu General dan Home. Sedangkan pada bagian Post Types dan yang lain kita bisa biarkan dalam settingan default.
4. Pengaturan Media Sosial
Kebutuhan dan perkembangan media sosial jangan lagi kita sepelekan. Dengan bantuan media sosial blog yang kita buat akan mendapatkan backlink secara natural dan pastinya akan menaikan trafik blog kita. Fitur seperti Facebook Fans Pages, Twitter, Google + Page sudah tersedia di plugin ini. Kita hanya perlu menambahkan akun media sosial kita kedalamnya dan kemudian Save Changes.
5. Permalink Setting
Di sini kita bisa mengatur permalinks untuk website yang kita bangun agar lebih SEO friendly.
6. Internal Link
Salah satu fitur favorit pengguna plugin ini, karena kita bisa memasang breadcrumbs untuk website kita dengan sangat mudah. Cukup melakukan sedikit settinggan dari halaman internal links. Kita juga harus mencantumkan kode yang disediakan ke dalam thema. Kebanyakan orang meletakan kode tersebut ke dalam single.php tepat diatas tag content.
Sebenarnya masih banyak settingan atau fitur yang disediakan plugin ini, jika kalian membutuhkannya silahkan kalian lakuka sendiri sesuai kebutuhannya dan yang perlu kita ingat lagi ialah penggunaan plugin yang banya bisa membahayakan blog kita.
Presented by, Jakartawebhosting.com
Nonaktifkan Plugin WordPress Lewat SQL

Adakah diantara kalian yang pernah mengalami kesusahan dalam meng nonaktifkan semua plugin di WordPress kalian ?. Yang jelas untuk meng nonaktifkan plugin tersebut bukan perkara rumit. Kita hanya tinggal melakukan delete file atau merename folder plugins dan membuat folder plugins kosongan. Tentu terlihat mudah bukan ?. Namun apa yang terjadi apabila plugin yang kita miliki jumlahnya banyak, itu berarti kita harus melakukan hal tersebut berkali – kali hingga kita merasa jenuh. Untuk kalian yang berencana meng nonaktifkan plugin WordPress kalian dan sialnya kalian mempunyai plugin yang begitu banyak, saya akan memberikan tips alternative untuk meng nonaktifkan semua plugin dengan satu cara. Jadi kita tidak perlu susah payah ke file manager, lalu mencari folder plugin, kemudian merename dan membuat yang baru. Tinggalkan cara tersebut dan cobalah beralih kecara baru ini.
Ternyata SQL mempunyai fungsi yang berguna lainnya selain untuk masalah database. Yup dengan SQL ternyata kita dapat melakukan reset plugin melalui database. dengan cara ini, semua file akan tetap berada di tempatnya dan dapat dengan mudah untuk dinonaktifkan dan kemudian diaktifkan kembali dengan mudah tanpa harus memindah – mindahkan folder lagi. Langkah – langkah yang dapat dilakukan adalah sebagai berikut :
- Masuk ke CPanel lalu klik menu PHPMyadmin.
- Pilih Databse yang kalian gunakan di menu sebelah kiri.
- Klik menu SQL yang ada di sebelah atas lalu tulis kode pemrograman sebagai berikut :
UPDATE ‘wp_options’ SET ‘option_value’=” WHERE ‘opt ion_name’=’active_plugins’
- Klik tombol GO untuk memulai eksekusi.
Sekarang kalian coba login kembali ke dashboard kalian dan lihat sendiri apakah semua plugin telah non aktif. Jika sudah non aktif berarti kalian telah berhasil menyelesaikan cara lama dengan cara baru. Namun apabila tidak berhasil coba lakukan kembali cara diatas, karena mungkin ada tahapan yang kalian lewati atau penulisan kode program yang tidak sesuai, selamat mencoba.
Presented by, jakartawebhosting.com
Anti Adblock Pada WordPress

B Stop Adblock
Mungkin kita sering menemukan label iklan pada blog atau website yang kita buka. Tentunya hal itu menganggu pandangan kita ketika berkunjung ke blog tersebut. Kadang kita harus repot – repot untuk mengclose iklan tersebut karena menghalangin bagian tulisan yang akan kita baca. Mungkin sebagian pengguna internet telah memasang plugin adblock untuk mengatasi masalah ini.
Sekarang mari kita ambil dari sudut pandang para blogger yang memasang iklan di blognya. Untuk para blogger itu sendiri, penggunaan plugin adblock jelas merugikan mereka. Karena dengan adanya adblock tersebut mereka berkesempatan untuk mendapatkan penghasilan dari iklan tersebut. Untuk mengatasi masalah ini kalian para blogger tidak perlu khawatir lagi. Karena WordPress telah menyiapkan penangkalnya. Seperti virus yang mempunyai anti virus, adblock pun mempunyai anti adblock sendiri. Pada penjelasan kali ini saya akan memberikan solusi pada para blogger khususnya pada platform WordPress yang menggunakan WordPress selfhosted atau wordpress.org yang ingin memasang plugin anti adblock pada blog atau websitenya masing – masing. Plugin anti adblock memiliki fungsi untuk memberi pesan kepada pengunjung website untuk menonaktifkan plugin adblock yang mereka pasang pada browsernya. Untuk menginstall plugin ini, kita harus mendownloadnya di http://wordpress.org/plugins/better-stop-adblock/.
Proses penyetingannya sangatlah mudah, beberapa poin penting yang harus kita ingat dalam proses penyetingannya adalah :
- Ketika kita sudah menginstall dan mengaktifkan plugin tersebut, pilih “B Stop Adblock” yang ada pada menu dashboard kita. Kemudian isikan deskripsi yang menerangkan bahwa pengunjung harus menonaktifkan plugin Adblocknya, contoh “silahkan nonaktifkan plugin adblock Anda terlebih dahulu”.
- Pada bagian “Impostazioni” kita pilih button “Messaggio”.
- Save setting tersebut pada bagian bawah option plugin, dan cek blog kita sekarang apakah sudah bisa menampilkan perintah yang kita tuliskan diatas.
Ketiga poin tersebut adalah poin penting untuk mensetting plugin “B Stop Adblock”, semoga kalian bisa menerapkannya dengan baik.
Namun saya juga beranggapan bahwa alangkah baiknya kita sebagai pengguna internet juga harus memaklumi sikap dari para blogger yang memasang iklan pada bloggnya. Anggap saja seperti simbiosis mutualisme. Kita membutuhkan informasi yang dishared dari para blogger, dan blogger pun mengharapkan pengunjung untuk meluangkan waktunya untuk melihat iklan tersebut demi penghasilan yang blogger harapkan. Jadi terciptalah arus timbal balik dari para pengguna internet dan blogger.