Bagaimana Cara Menerapkan Strategi Pemasaran Online Shop?
Bagaimana Cara Menerapkan Strategi Pemasaran Online Shop?
Anda adalah pemilik bisnis online shop? Anda pastinya menginginkan penjualan yang meningkat. Saat ini dunia digital menjadi salah satu wadah yang sudah dimanfaatkan banyak pebisnis yang baru memulai atau pebisnis lama. Dengan kemudahaan dalam memasarkan produk Anda dengan melalui teknologi internet. Namun, terdapat sebuah tantangan di setiap strategi pemasaran yang dilakukan yaitu strategi yang berbayar maupun yang gratis.
Strategi Pemasaran Online Shop yang mudah diterapkan
Jika berbicara tentang strategi maka, Anda akan mencari cara agar lebih efektif dan efisien yang menjadi hal utama. Tapi tenang, artikel kami akan memberikan beberapa strategi dalam pemasaran online shop. Simak ya!
- Strategi Pemasaran dengan Design Brand yang Menarik
Banyak dari pemilik bisnis online ketika menjalankan bisnisnya mulai dari pembuatan brand yang seadanya. Namun, taukah Anda jika brand yang menarik akan membuat meningkatkan penjualan Anda. Memiliki brand yang bagus dan mampu mempunyai karakter kuat akan lebih mudah diingat oleh pelanggan online shop Anda.
Jadi mulailah memikirkan nama brand yang akan Anda buat, selain nama Anda juga harus memikirkan seperti logo, dan yang terakhir buatlah seunik mungkin dan tidak sama dengan kompetitor Anda. Jika Anda, sudah memiliki brand cobalah untuk pikirakn kembali apakah sudah benar-benar tepat atau masih ada kekurangan. Karena ini akan berpengaruh kepada bisnis Anda nantinya dan bisa saja menjadi penghambat bagi bisnis Anda.
- Strategi Pemasaran dengan Media Sosial
Anda tentunya sudah mengetahui apa saja fungsi dari sosial media, seperti Instagram. Facebook, TikTok, Twitter, Youtube. Dengan Anda bisa memanfaatkan secara efektif sebagai sarana pemasaran produk Anda.
Dari sekian banyaknya sosial media, tentunya Anda harus memilih sosial media apa saja yang akan Anda gunakan untuk dalam hal pemasaran, dan cobalah untuk tetap fokus membidik sasaran Anda dari promosi, karena jika Anda memilih semua untuk dijalankan dalam waktu yang bersamaan, ini akan menimbulkan akan kerepotan untuk mengurusnya, jika Anda belum siap dalam sistem management. Tidak disarankan untuk melakukan pemasaran lebih dari 2 sosial media.
- Strategi Pemasaran dengan Membuat Konten
Setelah Anda sudah memilih media sosial yang ingin digunakan, maka langkah selanjutnya adalah Anda harus membuat sebuah konten. Anda pernah mendengar quotes “Content is King”? Ini sangat benar sekali. Konten harus diperlakukan seperti layaknya seorang raja, maksudnya adalah dalam memasarkan produk di dunia sosial media Anda harus benar-benar mengandalkan kontent yang berkualitas.
Dengan percepatan sebuah informasi, ada banyak sekali yang akan Anda dapatkan. Namun, kabar buruknya Anda harus bersaing dengan percepatan dan jumlah konten yang banyak. Jika konten, yang Anda buat tidak menarik dan kontent Anda tidak berkualitas apakah ada yang berminat untuk membeli produk-produk Anda.
Jika Anda, merasa sulit untuk membuat sebuah kontent saat ini banyak sekali orang-orang yang dapat membantu Anda dalam menyusun kontent yang benar dan tepat. Tentunya Anda evaluasi kembali ketika ingin di publikasikan ke masyarakat sosial media. Jangan sampai, Anda terkena masalah jika ingin mencari pembeli yang banyak tanpa memikirkan sebuah kualitas.
Itulah beberapa strategi yang kami bagikan untuknya, semoga artikel ini bermanfaat untuk Anda. Jika Anda terbantu dengan informasi yang kami berikan, terus kunjungi website kami jakartawebhosting.com. Disana Anda mendapatkan banyak informasi mengenai layanan dalam pembuatan website, pembuatan domain, dan masih banyak lagi. Jika Anda membutuhkan pertanyaan, Anda dapat menghubungi kami 24/7.
Deretan plugin yang sangat penting untuk diinstal di wordpress
Website tanpa plugin seperti sayur tanpa garam. Maka dari itu sebuah website harus lah dipasangkan plugin supaya pengunjung enak ketika melihat tampilan website kita. Ya, seperti itu lah kalau ingin website Anda dikunjungi banyak orang. Plugin memegang peranan penting dalam pembuatan website, apalagi website seperti WordPress ini. Jadi apa saja sih deretan plugin yang penting untuk diinstal di WordPress?
WWW vs Non WWW Mana yang Lebih Baik Untuk SEO WordPress
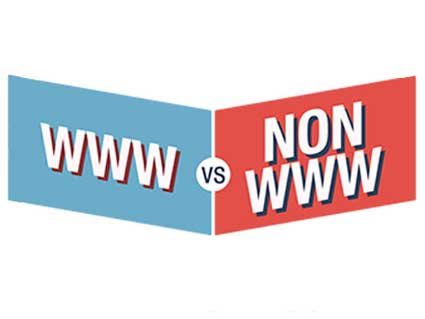
Banyak orang yang ingin tahu mana yang lebih baik untuk SEO menggunakan www atau tidak menggunakan www? Pada artikel kali ini, saya akan mencoba menjawab perbedaan antara www vs non www dan mana yang paling bagus untuk SEO WordPress.
Sebelum kita mulai, untuk pengguna biasa dan pemilik bisnis kecil, tidak ada perbedaan yang signifikan antara www vs non www. Hanya masalah mana yang lebih kita suka.
WWW vs non WWW Manfaat SEO WordPress
Tidak ada manfaat SEO WordPress yang lebih baik dari memilih WWW vs non WWW. Dan bahkan Google telah mengatakan bahwa itus semua tergantung mana yang lebih kamu sukai.
Yang paling penting adalah website WordPress kamu harus tetap konsisten dengan apa yang kamu pilih untuk memulai alamat URL website WordPress kamu. Dengan kata lain, lebih baik jangan mengganti untuk menambahkan atau menghapus www pada URL.
Kamu dapat memberi tahu Google mengenai pilihan pribadi kamu, dan mereka akan menghargainya. Semua yang harus kamu lakukan adalah login ke Google Webmaster Tool, dan pilih website yang diinginkan.
Selanjutnya klik ikon Gear di kanan atas, akan muncul pilihan, pilih pilihan Site Settings.
Pada menu Site Settings-> Preferred domain, pilih yang kamu inginkan apakah dengan WWW atau tanpa WWW, setelah itu klik tombol Save dibawahnya.
Atau ada alternatif lain, yakni menggunakan plugin WordPress yang bernama SEO by Yoast, plugin ini dapat secara otomatis menentukan URL canonical pada header situs yang akan memberitahunkan preferensi kamu ke Google.
Itulah yang bisa kamu lakukan.
Perbedaan Teknis Antara WWW vs non WWW
Bila kamu menambahkan www. di depan URL website WordPress kamu, ia dapat bertindak sebagai hostname yang dapat membantu fleksibilitas dengan DNS, kemampuan untuk membatasi cookies saat menggunakan banyak subdomain, dan banyak lagi. Sedangkan menggunakan domain tanpa WWW juga disebut sebagai naked domain yang tidak memiliki keunggulan teknis.
Bagi kamu yang sedang mencari hosting, Jakartawebhosting.com menyediakan WordPress Hosting, dengan kecepatan dan stabilitas pusat data dan server yang baik, up time server 99,9%, team support yang siap membantu 24 jam dan biaya langganan yang menarik.
Tips Blogger Pemula: Memindahkan Isi Blog WordPress
Jika kalian berniat ingin memindahkan isi blog WordPress kalian dari satu hosting berbayar ke hosting berbayar lainnya. Mungkin kalian hanya tinggal memindahkan database yang ada di hosting lama ke hosting yang baru. Namun, cara tadi mungkin akan dirasa sulit untuk dilakukan bagi blogger pemula. Apalagi blogger pemula yang ingin memindahkan isi blog WordPress mereka dari hosting gratis seperti WordPress.com ke hosting berbayar WordPress.org.
WordPress.org tidak menyediakan layanan akses database untuk memindahkan database blog WordPRess kalian dari hosting WordPress.com ke hosting berbayar yang kita inginkan.
Apalagi Blogger pemula yang ingin memindahkan isi Blog WordPress merekan dari hosting gratis seperti WordPress.com ke hosting berbayar. WordPress.org tidak menyediakan layanan akses Database untuk memindahkan Database Blog WordPress kalian dari hosting WordPress.com ke hosting berbayar yang kita inginkan. Mungkin dengan begitu kalian terpaksa harus mengcopy paste postingan kalian yang sebelumnya. Namun cara tadi pastinya akan memakan waktu yang lama selain itu kalian juga tidak bisa mengcopy paste isi blog lainnya seperti komentar, tag, label, dan kategori. Jadi dengan kata lain kalian hanya bisa menyelamatkan artikel kalian dan isi Blog lainnya harus kalian relakan untuk hilang.
Apabila kalian memang berniat memindahkan isi Blog WordPress kalian dari hosting gratis WordPress.com ke hosting berbayar, maka kami akan memberikan tips mudahnya. Daripada harus melakukan copy paste postingan, ada baiknya kalian melakukan perpindahan tersebut degan cara export import. Kita hanya perlu melakukan Export dari WordPress.com lalu kemudian Import ke WordPress.org, cara ini juga bisa dilakukan oleh kalian yang menggunakan hosting berbayar yang ingin memindahkan isi Blog WordPress kalian dari hosting sebelumnya ke hosting yang baru :
Langkah Export Isi Blog WordPress
- Log in ke dalam akun Blog WordPress lama.
- Pada bagian Dashboard, klik “Export”.
- Kemudian klik “Download Export File”.
- Simpan File yang telah di Download.
- Klik “Save”.
Langkah Import Blog WordPress
- Log in ke dalam akun Blog WordPress baru kita.
- Pada bagian Dasboard, klik “Import”.
- Pilih file yang sebelumnya telah kita Export.
- Klik “Upload File And Import”.
Denga dua langkah tadi kalian tidak perlu melakukan teknik Copy Paste postingan kalian yang sebelumnya. Ada sedikit tips tambahan yang ingin kami berikan apabila kalian memindahkan isi Blog kalian dari hosting berbayar yang lama ke hosting berbayar yang baru yaitu agar tidak kehilangan pengunjung lama, jangan lupa untuk mengarahkan nama domain Blog WordPress lama kita ke nama domain Blog WordPress kita yang baru. Perlu diketahui bahwa batas maksimun Import file adalah 2 MB, apabila file yang ingin di Import memiliki memori lebih dari 2 MB maka kalian dapat mengeditnya di Notepad atau Notepad ++ kemudian Save As sebagai .xml.
Apabila Anda ingin membuat sebuah blog yang berisikan artikel tentang pengalaman, pengetahuan kamu untuk bisa dibagikan kepada orang lain, Anda bisa membuat website blogging dengan CMS WordPress yang sangat mudah dalam proses pembuatannya.
Untuk informasi lebih lanjut, silahkan menghubungi https://www.jakartawebhosting.com yang menyediakan layanan WordPress Hosting, dengan kecepatan dan stabilitas pusat data dan server yang baik, up time server 99,9%, team support yang siap membantu 24 jam dan biaya langganan yang menarik.
5 Mitos Keamanan WordPress Yang Populer

Karena popularitasnya yang luar biasa sebagai platform content management system untuk membuat website, WordPress memiliki komunitas pengguna yang sangat besar, dimana pengguna bisa saling berbagi informasi, sumber daya, tips dan juga wawasan untuk pengguna lainnya. Dan juga karena saking populernya CMS ini, keamanan WordPress juga menjadi perhatian paling depan dari para pemilik situs. Banyak serangan yang menargetkan situs yang menggunakan WordPress. (more…)


