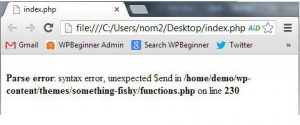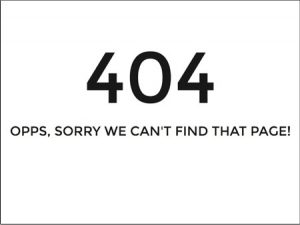Cara Memperbaiki Syntax Error WordPress
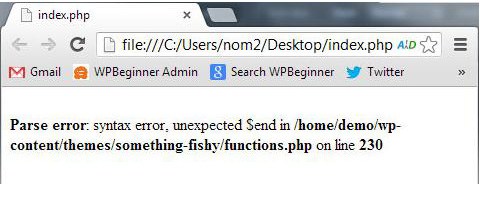
Di internet banyak sekali artikel yang membahas mengenai tutorial, panduan dan code snippet dari WordPress. Artikel-artikel ini memberikan ilmu kepada pengguna internet hal baru seputar website WordPress. Namun terkadang pengguna melakukan kesalahan kecil pada setting WordPress yang bisa menyebabkan seluruh website menjadi tidak bisa diakses. Hal ini bisa menimbulkan kepanikan terutama pengguna baru.
Jika kamu sedang mencoba hal-hal baru pada website WordPress dan tiba-tiba menemukan error “Syntax error, unexpected…,” maka jangan panik. Kamu bukan orang pertama yang mendapatkan pengalaman ini dan juga tidak menjadi yang terakhir. Pada artikel kali ini kami akan membahas mengenai cara memperbaiki syntax error WordPress.
Menggunakan Syntax Yang Benar Untuk Hindari Error
Syntax Error biasanya terjadi karena kesalahan kecil tetapi sangat krusial pada kode syntax. Seperti misalnya kurang menambahkan tanda ‘koma,’ atau kelebihan atau lupa ‘},’ juga bisa menyebabkan keseluruhan script tidak berjalan dan menyebabkan error.
Jika baru-baru ini kamu menambahkan snippet dari website lain, atau baru mengupdate plugin, bisa jadi error yang terjadi karena hal tersebut.
Memperbaiki Syntax Error WordPress Menggunakan FTP
Untuk memperbaiki Syntax Error WordPress kamu perlu untuk mengedit kode yang menyebabkan error. Kamu bisa menghapus atau memperbaiki syntax jika kamu mengerti. Banyak pemula yang langsung panik ketika menghadapi masalah ini karena bisa menyebabkan website menjadi tidak bisa diakses. Jika baru-baru ini kamu menambahkan kode ke menu Apperance-> Editor, maka kamu hanya bisa memperbaikinya dengan mengakses file yang di edit melalui FTP.
Download dan install aplikasi FTP, hubungkan ke website kamu dan cari file tema yang terakhir kamu edit. Jika kamu lupa file mana yang kamu harus edit, kamu bisa melihat pada pesan error. Pesan error akan memberitahukan file mana dan line mana yang musti kamu edit.
Kamu bisa menghapus kode tersebut atau memperbaikinya. Jika kamu sudah selesai melakukannya, save file dan upload kembali ke server menggunakan FTP. Dan sekarang refresh halaman website WordPress kamu, dan sekarang sudah bisa diakses lagi.
Jakartawebhosting.com menyediakan layanan WordPress Hosting, dengan kecepatan dan stabilitas pusat data dan server yang baik, up time server 99,9%, team support yang siap membantu 24 jam dan biaya langganan yang menarik.
Cara Memperbaiki WordPress 404 Error
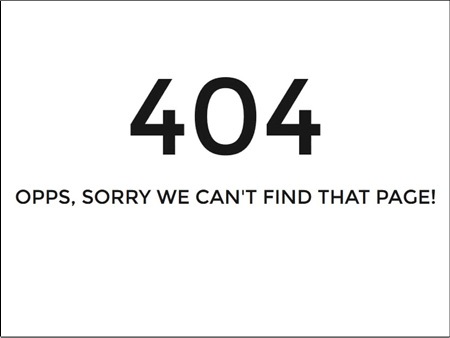
Seperti yang kita ketahui bahwa WordPress merupakan CMS yang paling popular yang digunakan oleh banyak website di internet. Terkadang melakukan sedikit tweak dapat membuat website kamu tidak dapat diakses. Seperti misalnya internet server error atau error establishing database connection. Error lain yang sering terjadi yang dihadapi oleh pengguna WordPress adalah 404 error – page not found. Pada artikel kali ini kami akan membahas mengenai cara memperbaiki WordPress 404 Error.
Biasanya pada skenario ini pengguna dapat mengakses area admin website WordPress dan juga halaman utama websitenya, tetapi kita mencoba mengakses salah satu post akan menemukan 404 Error – page not found. Yang pertama harus dilakukan adalah jangan panik, karena post kamu tetap tersimpan aman. Hal ini biasanya terjadi karena file .htaccess terhapus atau terjadi sesuatu pada rewrite rule.
Yang perlu kamu lakukan adalah memperbaiki settings permalinks. Masuk ke halaman admin WordPress, lalu ke menu Settings -> Permalinks, dan kemudian cukup klik tombol Save Changes.
Cara di atas akan mengupdate setting permalinks dan rewrite rules. Pada kebanyakan kasus cara ini dapat memperbaiki masalah 404 Error pada post. Namun jika cara ini tidak dapat memperbaiki masalah kamu, maka kamu harus mengupdate file .htaccess secara manual.
Login ke server menggunakan FTP, dan ubah file .htaccess yang berada pada lokasi yang sama dimana folder seperti /wp-content/ dan /wp-includes/ berada. Cara yang paling mudah untuk dilakukan adalah dengan mengubah permission menjadi 666 untuk sementara waktu agar file dapat di-rewrite. Kemudian ulang cara di atas. Setelah jangan lupa untuk mengubah permissionnya kembali menjadi 660.
Atau kamu dapat secara manual menambahkan kode dibawah ini pada file .htaccess:
# BEGIN WordPress
<IfModule mod_rewrite.c>
RewriteEngine On
RewriteBase /
RewriteRule ^index\.php$ - [L]
RewriteCond %{REQUEST_FILENAME} !-f
RewriteCond %{REQUEST_FILENAME} !-d
RewriteRule . /index.php [L]
</IfModule>
# END WordPress
Kami harap cara di atas dapat memperbaiki WordPress 404 Error yang sedang kamu hadapi. Jika masih menghadapi error tersebut, kamu bisa mengunjungi halaman support WordPress.org.
Jakartawebhosting.com menyediakan layanan WordPress Hosting, dengan kecepatan dan stabilitas pusat data dan server yang baik, up time server 99,9%, team support yang siap membantu 24 jam dan biaya langganan yang menarik.
8 Fitur WordPress Yang Mungkin Belum Kamu Ketahui

CMS WordPress.org hadir dengan berbagai fitur-fitur yang keren dan secara berkelanjutan selalu berubah. Beberapa fitur keren ini kadang tidak mendapat perhatian, karena memang sedikit tersembunyi. Pada artikel kali ini, kami akan membahas 8 fitur WordPress yang mungkin kamu baru mengetahuinya sekarang.
1. Menampilkan/Menyembunyikan Item Dengan Screen Option
Mungkin kamu sadar bahwa ada fitur Screen Option yang diletakan dibagian atas area WordPress admin. Tombol ini memungkinkan kamu untuk menampilkan atau menyembunyikan item pada tampilan area WordPress admin yang sedang dibuka. Kamu bisa mengatur area admin sesuai dengan cara kerja kamu.
2. Memindah, Menambah atau Menghapus Dashboard Widget
Secara default setelah login kita akan diarahkan ke halaman dashboard pada area WordPress admin. Halaman dashboard dapat menyajikan berbagai informasi penting. Halaman ini terlihat dengan tampilan informasi dengan berbagai box, yang disebut dashboard widget. Kamu bisa mengklik tombol Screen Option untuk menampilkan atau menyebunyikan box tertentu. Dan kamu juga bisa men-drag and drop box ini untuk mengatur halaman dashboard WordPress kamu.
3. Paste URL dengan Lebih Mudah
Banyak pengguna yang mungkin belum sadar dengan fitur WordPress yang satu ini, termasuk saya. Biasanya untuk memasukan link atau URL pada artikel, pertama adalah dengan memblok kata-kata yang diinginkan kemudian menekan tombol Insert Link, lalu baru memasukan URL. Pada ada cara yang lebih cepat, kita hanya tinggal memblok kata yang diinginkan lalu tinggal tekan di keyboar CTRL + V (atau Command + V untuk Mac). Visual editor akan secara otomatis mengkonversinya menjadi link.
4. Accessibility Mode di Widget
Kita tahu bahwa untuk memasang widget, kita hanya tinggal men-drag and drop widget ke sidebar. Namun mungkin banyak pengguna melakukan drag and drop menggunakan mouse atau trackpad terasa sulit. Ada fitur WordPress accessibility mode untuk widget, dimana pengguna tinggal mengklik tombol Add untuk menambahkan widget.
Untuk mengaktifkannya klik tombol Screen Option, lalu pilih Apperance-> Widgets.
Cara Menambah User Baru WordPress

Content Management System (CMS) WordPress hadir dengan fitur built-in user management, dimana super admin dapat membuat user, menghapus user dan menentukan role dari user. Pada tulisan kali ini kami akan memberitahukan mengenai cara menambah user baru WordPress dan menentukan role dari user tersebut.
Menambah user baru WordPress
Ada dua cara untuk menambahkan user baru pada website WordPress. Kamu bisa membuka pendaftaran user baru dengan cara terbuka, atau kamu bisa menambahkan user secara manual.
Metode pertama kamu memungkinkan bagi siapa saja untuk membuat akun pada website WordPress kamu. Metode ini berguna jika kamu ingin menggundang banyak orang untuk bergabung pada website kamu.
Namun jika kamu hanya ingin menambah beberapa user saja, kamu bisa menambahkannya secara manual. Untuk menambahkan user baru pada website WordPress caranya sangat mudah, klik menu Users-> Add New dan isi form. Untuk user name bisa menggunakan nama dari pengguna tersebut, dan untuk password harus buat yang kuat bisa menggunakan password generator. Dan selanjutnya menentukan role dari user tersebut.
Mengerti User Roles pada WordPress
CMS WordPress menyediakan beberapa user roles yang berbeda: Administrator, Editor, Contributor, Author dan Subscriber.
Role administrator dapat melakukan semua hal pada website WordPress kamu. Sangat direkomendasikan agar kamu tidak memberikan role ini ke siapa pun, kecuali jika kamu memang sudah benar-benar percaya kepada mereka. Administrator dapat memasang plugin, mengganti tema, menghapus konten dan media dan menambahkan user baru termasuk administrator baru.
Role Editor memberikan user kontrol editorial penuh pada website WordPress kamu. Dengan roles editor, user ini dapat menambah, mengedit, mempublish, menghapus post-nya sendiri, dan juga melakukan hal yang sama pada post dari user lainnya. Tetapi mereka tidak bisa mengakses settings, plugins, themes, dan lainnya.
Role Author, memungkinkan user untuk menambahkan post dan mempublishnya, selain itu mereka juga bisa mengedit dan mengapus post-nya sendiri. Role Contributor hanya bisa menambahkan post ke CMS, tetapi tidak bisa untuk mempublish-nya.
Dan role subscriber hanya bisa untuk mengubah profilenya saja, dan tidak bisa untuk menulis post. Role ini biasanya digunakan bagi website yang membutuhkan usernya untuk login ke websitenya agar bisa menulis komentar atau mendownload konten.
Mengatur User di WordPress
Sebagai administrator, kamu dapat menambah dan menghapus user dari website WordPress kapan saja. Kamu juga dapat mengubah profilenya dan mengubah informasi termasuk mengubah password dan mengubah role. Tinggal masuk ke menu Users dan edit atau delete user kapan saja.
Jakartawebhosting.com menyediakan layanan WordPress Hosting, dengan kecepatan dan stabilitas pusat data dan server yang baik, up time server 99,9%, team support yang siap membantu 24 jam dan biaya langganan yang menarik.
Cara Memilih Tema WordPress Premium

Ketika kamu mulai membuat blog atau website menggunakan WordPress, memilih tema menjadi salah satu hal yang krusial. Selama proses, pastinya kamu akan mengalami kebingung untuk memilih tema WordPress premium atau memilih untuk menggunakan tema yang gratis. Memilih tema premium pastinya memiliki fitur-fitur yang lebih baik, dan selanjutnya pasti kamu akan kembali kebingungan untuk memilih tema yang seperti apa.
Maka kali ini kami akan membahas mengenai cara memilih tema WordPress premium yang terbaik untuk blog atau website kamu.
1. Desain modern yang terlihat menyenangkan
Untuk memilih desain biasanya disesuaikan dengan selera kamu yang membangunnya. Tetapi sebaiknya kamu juga harus mempertimbangkan pengunjung kamu. Itulah mengapa kamu harus memilih tema agar terlihat menyenangkan di mata pengunjung, sehingga dapat digunakan untuk waktu yang lamu tanpa perlu melakukan perubahan yang besar.
Beberapa elemen dari desain yang perlu diperhatikan.
– Kombinasi warna yang bagus
– Font yang menarik
– Layout yang bersih
– Dan gambar yang bagus.
Semua elemen tersebut harus dikombinasikan untuk mencari tema yang sesuai dan nyaman dikunjungi oleh pengunjung. Kamu harus memperhatikan secara detil demo dari setiap tema, dan posisikan kamu sebagai pengunjung, apakah kamu merasa nyaman jika mengunjungi website dengan tema tersebut.
2. Fitur vs tampilan
Perbedaan utama antara tema dan plugin WordPress, adalah jika tema yang menangani bagaimana website ditampilkan, sementara plugin yang menangani fungsi dari website.
Tema WordPress premium memiliki kompetisi yang sangat tinggi dan hal ini menjadi alasan pembuat tema menambahkan plugin tertentu pada tema buatannya agar memiliki fungsi yang lebih banyak, agar menarik lebih banyak pengguna.
Maka dari itu kamu juga harus memperhatikan fitur-fitur yang ditawarkan dari setiap tema premium. Pilih tema yang sesuai dengan website kamu. Sebagai contoh ada tema khusus website restoran real estate dan hotel dan lainnya, dengan plugin tambahan yang sesuai dengan masing-masing tema spesifik tersebut. Jika website yang kamu bangun merupakan website restoran, maka kamu harus memilih tema juga mengenai restoran.
3. Keamanan dan kinerja
Banyak dari pengguna WordPress yang tidak memperhatikan masalah kecepatan dan juga good coding practice ketika memilih tema premium. Biasanya untuk memenangkan pelanggan baru, pengembang tema mengintegrasikan berbagai solusi cepat yang ternyata tidak aman dan dapat membuat celah pada keamanan website kamu.
Masalahnya adalah banyak dari kita yang tidak punya kemampuan untuk mengetahui apakah tema tersebut aman dan mempunyai kualitas yang bagus.
Cara yang paling pertama kamu bisa lakukan adalah dengan menggunakan tema premium hanya dari sumber resmi WordPress, dan memilih tema hanya dari pengembang yang sudah terpercaya dan banyak direkomendasikan oleh pengguna lainnya.
Cara kedua, adalah dengan melihat review dan juga testimonial dari pengguna yang sudah pernah menggunakannya.
4. Cek kompabilitas
Sebelum mulai mencari tema premium untuk WordPress, ada baiknya kamu menuliskan kebutuhan fitur untuk website kamu. Seperti:
– Apakah website kamu butuh dukungan eCommerce?
– Apakah website kamu butuh translasi bahasa?
– Apakah website kamu butuh dukungan BuddyPress atau bbPress?
– Atau plugin lain yang mungkin kamu butuhkan.
Beberapa tema premium hadir dengan template built-in dan mendukung untuk berbagai platform eCommerce. Atau jika tema premium itu tidak mendukung bahasa yang kamu gunakan, maka kamu bisa menanyakan kepada pembuat tema apakah bisa untuk diterjemahkan. Ada juga beberapa pengguna yang ingin plugin yang lebih spesifik. Untuk itu kamu bisa menanyakan kepada pembuat tema mengenai fitur-fitur yang kamu inginkan.
Jakartawebhosting.com menyediakan layanan WordPress Hosting, dengan kecepatan dan stabilitas pusat data dan server yang baik, up time server 99,9%, team support yang siap membantu 24 jam dan biaya langganan yang menarik.