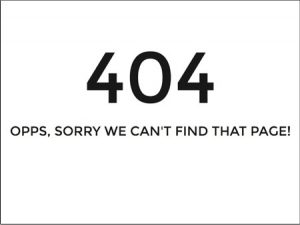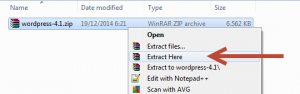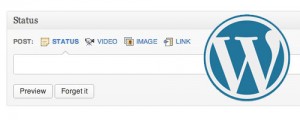Cara Memperbaiki WordPress 404 Error
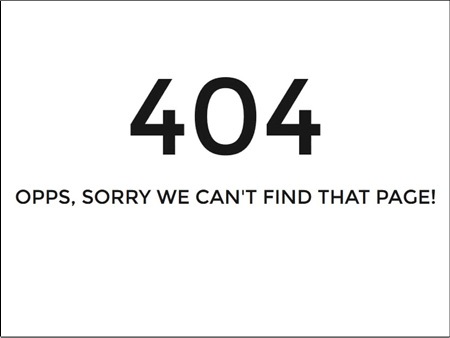
Seperti yang kita ketahui bahwa WordPress merupakan CMS yang paling popular yang digunakan oleh banyak website di internet. Terkadang melakukan sedikit tweak dapat membuat website kamu tidak dapat diakses. Seperti misalnya internet server error atau error establishing database connection. Error lain yang sering terjadi yang dihadapi oleh pengguna WordPress adalah 404 error – page not found. Pada artikel kali ini kami akan membahas mengenai cara memperbaiki WordPress 404 Error.
Biasanya pada skenario ini pengguna dapat mengakses area admin website WordPress dan juga halaman utama websitenya, tetapi kita mencoba mengakses salah satu post akan menemukan 404 Error – page not found. Yang pertama harus dilakukan adalah jangan panik, karena post kamu tetap tersimpan aman. Hal ini biasanya terjadi karena file .htaccess terhapus atau terjadi sesuatu pada rewrite rule.
Yang perlu kamu lakukan adalah memperbaiki settings permalinks. Masuk ke halaman admin WordPress, lalu ke menu Settings -> Permalinks, dan kemudian cukup klik tombol Save Changes.
Cara di atas akan mengupdate setting permalinks dan rewrite rules. Pada kebanyakan kasus cara ini dapat memperbaiki masalah 404 Error pada post. Namun jika cara ini tidak dapat memperbaiki masalah kamu, maka kamu harus mengupdate file .htaccess secara manual.
Login ke server menggunakan FTP, dan ubah file .htaccess yang berada pada lokasi yang sama dimana folder seperti /wp-content/ dan /wp-includes/ berada. Cara yang paling mudah untuk dilakukan adalah dengan mengubah permission menjadi 666 untuk sementara waktu agar file dapat di-rewrite. Kemudian ulang cara di atas. Setelah jangan lupa untuk mengubah permissionnya kembali menjadi 660.
Atau kamu dapat secara manual menambahkan kode dibawah ini pada file .htaccess:
# BEGIN WordPress
<IfModule mod_rewrite.c>
RewriteEngine On
RewriteBase /
RewriteRule ^index\.php$ - [L]
RewriteCond %{REQUEST_FILENAME} !-f
RewriteCond %{REQUEST_FILENAME} !-d
RewriteRule . /index.php [L]
</IfModule>
# END WordPress
Kami harap cara di atas dapat memperbaiki WordPress 404 Error yang sedang kamu hadapi. Jika masih menghadapi error tersebut, kamu bisa mengunjungi halaman support WordPress.org.
Jakartawebhosting.com menyediakan layanan WordPress Hosting, dengan kecepatan dan stabilitas pusat data dan server yang baik, up time server 99,9%, team support yang siap membantu 24 jam dan biaya langganan yang menarik.
Tutorial WordPress: Cara Mempercepat Loading Blog dengan Plugin Autoptimize
Tutorial WordPress: Cara Mempercepat Loading Blog dengan Plugin Autoptimize
Pada tutorial wordpress kali ini, kami akan membahas mengenai cara mempercepat loading blog menggunakan plugin autoptimize. Jika kamu pengguna blog atau website wordpress, artikel yang yang satu ini wajib kamu baca. Yuk, simak!
Mempercepat Loading Blog WordPress dengan Plugin Autoptimize
Apabila kamu ingin mempercepat loading blog wordpressmu, hal yang bisa kamu lakukan adalah dengan membuat source code blog se-simple mungkin. Buatlah baris kode yang sederhana dan seringkas mungkin. Ini karena web browser menampilkan websitemu ke user dengan membaca source code baris demi baris. Maka semakin banyak baris yang harus dibaca, makin lama pula websitemu akan muncul.
Kali ini, kami akan menggunakan plugin bernama autoptimize untuk merealisasikannya. Dengan plugin autoptimize, beberapa script pendukung seperti JavaScript atau CSS akan menjadi satu, sehingga loading blog terasa lebih cepat.
Berikut adalah langkah-langkahnya:
1. Download dan install plugin wordpress, lalu aktifkan autoptimize.
2. Masuk ke setting plugin autoptimize dan lakukan setting seperti gambar berikut.
Setting dari plugin autoptimize ini memang sederhana dan sangat simple, terdiri dari pilihan untuk mengoptimasi tiga unsur utama source code sebuah website (HTML, CSS dan JavaScript).
Dengan mengikuti tutorial ini, blog kamu nantinya akan loading lebih cepat dari biasanya. Namun, terdapat konsekuensi dari cara ini, yaitu pemakaian space hosting kamu akan jadi lebih banyak. Ini karena adanya space yang terpakai untuk menyimpan berkas yang teroptimasi dari plugin autoptimize ini.
Bagaimana? Cukup mudah mudah bukan mempercepat loading blog dengan plugin autoptimize? Selamat mencoba dan semoga bermanfaat.
Tutorial WordPress: Cara Memindahkan WordPress ke dalam XAMPP
Tutorial WordPress: Cara Memindahkan WordPress ke dalam XAMPP
Pada kesempatan kali ini, kami akan membahas mengenai cara memindahkan file instalasi wordpress ke dalam XAMPP. Supaya wordpress dapat diakses secara lokal, file instalasi wordpress yang telah kamu download harus dipindahkan ke dalam folder khusus, yaitu XAMPP: htdocs.
Seperti yang kita ketahui bahwa wordpress merupakan sekumpulan halaman-halaman PHP yang disatukan ke dalam sebuah folder. File wordpress tersebut biasanya berbentuk zip. Pada contoh kali ini, file yang kami gunakan adalah wordpress-4.1.zip.
Bukalah file zip tersebut menggunakan aplikasi kompresi file seperti Winzip, Winrar, ataupun Windows Explorer.
Di dalam file ini, kita akan mendapati sebuah folder dengan nama wordpress. Folder inilah yang berisi seluruh file-file PHP yang membentuk wordpress. Biasanya, di dalam sebuah folder wordpress terdapat lebih dari 1100-an file PHP dan berbagai folder internal lainnya yang membentuk wordpress.
Memindahkan File Instalasi WordPress ke dalam XAMPP
Jika kamu ingin mengakses wordpress, file-file wordpress tersebut harus dipindahkan ke dalam XAMPP. Folder XAMPP yang dimaksud adalah folder khusus yang bernama htdocs. Folder htdocs ini berada di dalam folder induk XAMPP. Apabila kamu belum tahu, htdocs merupakan folder khusus di dalam XAMPP yang berfungsi untuk menampung seluruh file HTML, CSS, JavaScript, dan PHP agar bisa diakses melalui web browser.
Pidahkanlah folder wordpress kamu sebelumnya ke dalam folder htdocs ini. Pastikan yang dipindahkan adalah folder wordpress, bukan file wordpress-4.1.zip.
Setelah seluruh isi folder wordpress dipindahkan ke htdocs, kamu bisa memulai proses instalasi wordpress. Jalankanlah XAMPP, lalu buka alamat localhost/wordpress. Maka halaman awal proses instalasi wordpress akan tampil pada web browsermu. Bagaimana? Cukup mudah bukan? Selamat mencoba!
Presented By, Jakarta Web Hosting
Tutorial Menjadwalkan Postingan WordPress
Tutorial Menjadwalkan Postingan WordPress
Membuat artikel adalah salah satu keharusan apabila kita memiliki sebuah blog. Salah satu faktor sebuah blog akan terlihat aktif oleh mesin pencari adalah dengan rutin melakukan update atau posting artikel.
Karena berdasarkan para master SEO yang sudah lama berkecimpung di dunia SEO, blog yang secara rutin mengupdate artikelnya dapat menjaga posisi indeks blog tersebut agar naik ke posisi yang lebih tinggi dalam hasil pencarian.
Banyak blogger lama maupun blogger baru yang seringkali kesusahan mendapatkan ide untuk tulisannya. Jika teman-teman merupakan seorang blogger yang mempunyai masalah seperti itu, maka ada baiknya kalian menjadwalkan postingan kalian.
Kalian bisa membuat ide tulisan terlebih dahulu dan menyimpannya dalam draft, sehingga dengan begitu, jika keesokan harinya kalian tidak menemukan ide tulisan untuk artikel, kalian masih mempunyai ide cadangan. Demi menjaga posisi indeks, memposting satu artikel dalam satu hari sudah lebih dari cukup.
Dengan cara seperti itu, kalian bisa lebih fokus untuk memikirkan topik apa yang kiranya akan dijadikan artikel nantinya. Jika kalian menggunakan blog WordPress, kalian akan terbantu oleh fungsi yang diberikan WordPress, yaitu menjadwalkan artikel untuk dipublish secara bergantian.
Sistem penjadwalan ini disediakan dalam bentuk hari, bulan, tahun, jam dan menit. Jadi apabila kalian berhasil menghasilkan empat artikel dalam sehari, kalian bisa mempublish satu dari empat artikel tersebut dan tiga artikelnya bisa kalian save sebagai draft dan melakukan penjadwalan untuk waktu publishnya. Berikut langkah-langkah mensetting penjadwalan postingan pada blog WordPress.
- Save draft artikel yang tidak ingin kalian publish pada hari itu.
- Setelah itu, pilih Publish Immediately dan tentukan tanggal dan waktu untuk mempublish artikel tersebut, lalu klik OK dan Publish.
Dengan dua langkah tersebut, kalian bisa membuat blog WordPress terlihat rutin terupdate oleh mesin pencari dan dapat menjaga posisi indeks blog WordPress kalian. Mudah, bukan? Selamat mencoba!
Presented By Jakartawebhosting.com