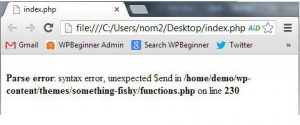5 Ekstensi Chrome Terbaik Untuk Pengguna WordPress
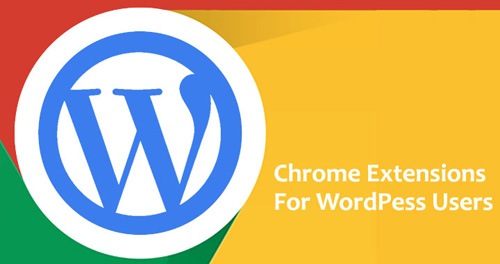
WordPress menjadi content management system yang paling disukai, bukan hanya karena sistem ini gratis untuk digunakan, tetapi juga menawarkan penggunaan yang sangat mudah, tampilan yang dapat diubah menjadi lebih cantik dengan tema dan juga plugin untuk menambah kemampuannya.
Baik kamu menggunakan CMS WordPress untuk blogging ataupun website perusahaan, pastinya kamu menggunakan beberapa tool lain untuk meningkatkan produktivitas. Salah satunya kamu bisa menggunakan ekstensi tambahan untuk Chrome yang bisa meningkatkan produktivitas ketika menggunakan WordPress.
Berikut ini adalah 5 ekstensi Chrome terbaik untuk pengguna WordPress, agar meningkatkan produktivitasnya:
1. WordPress Style Editor
Bagi developer WordPress pastinya sering menggunakan tool Developer pada web browser Chrome untuk menginspeksi beberapa elemen pada website, dan melakukan perubahan pada file tema CSS. Tool ini memudahkan mereka untuk menemukan elemen dan styles yang akan diubah, namun ketika me-refresh halaman maka semua perubahan akan hilang.
WordPress Style Editor memungkinkan kita untuk menyimpan perubahan tersebut dengan segera hanya dengan satu kali klik. Dan jika kita login ke dashboard WordPress, perubahan ini dapat diterapkan secara langsung.
2. Publish to WordPress
Jika kamu senang untuk menulis di Google Docs terlebih dahulu sebelum meng-uploadnya ke WordPress, maka ekstensi Crome Publish to WordPress ini harus kamu punya. Dengannya memungkinkan kamu untuk mempublish artikel yang kamu tulis di Google Docs dengan gambar dan formatting langsung ke website atau blog WordPress kamu. Yang harus kamu lakukan adalah add blog, tulis artikel di Google Docs, jika sudah klik publish. Kamu juga bisa memilih untuk segera mem-publish-nya atau menyimpannya sebagai draft.
3. WordPress Plugin Security Checker
Sesuai dengan namanya ekstensi Chrome ini dapat digunakan untuk mengecek plugin WordPress sebelum dipasang ke website atau blog WordPress kamu, apakah terdapat celah keamanan.
4. WordPress Themes & Plugin Detector
Penasaran dengan tema atau plugin yang digunakan oleh blog atau website WordPress terkenal. Dengan ekstensi Chrome ini kamu bisa mengecek tema dan plugin yang digunakan oleh website lain.
5. WordPress Site Manager
Jika kamu mengupdate beberapa blog atau website WordPress setiap harinya, kamu bisa menggunakan ekstensi Chrome yang bernama WordPress Site Manager. Dengannya menawarkan cara yang simpel untuk bertukar antar dashboard.
Jakartawebhosting.com menyediakan layanan WordPress Hosting, dengan kecepatan dan stabilitas pusat data dan server yang baik, up time server 99,9%, team support yang siap membantu 24 jam dan biaya langganan yang menarik.
6 Langkah Memulai Website WordPress

WordPress merupakan content management system atau CMS yang paling mudah digunakan untuk membuat website. Dengan banyak alasan, WordPress menjadi CMS yang paling banyak digunakan untuk membuat website.
Beberapa alasan WordPress menjadi pilihan untuk membuat website WordPress, karena mudah digunakan tidak membutuhkan pengetahuan mengenai coding HTML, CSS ataupun PHP. Gratis untuk digunakan, namun kamu harus menyewa web hosting, karena yang kita bahas bukan WordPress.com. Dan tersedia ribuan tema dan juga plugin.
Bagi kamu yang ingin membuat website WordPress, berikut ini adalah 6 langkah untuk memulainya.
Langkah 1: Instalasi
Saya merekomendasikan kamu untuk menggunakan web hosting dengan solusi One Click Install, sehingga kamu nantinya dapat secara otomatis untuk memasang aplikasi web seperti WordPress. Untuk itu kamu bisa chatting dengan customer service dari web hosting untuk menanyakan mengenai hal tersebut.
Langkah 2: Pasang Tema Yang SEO Ready
WordPress hadir dengan tema bawaan, namun jika kamu kurang cocok dengan tema bawaan kamu bisa memilih tema lain bisa masuk ke WordPress.org/extend/themes/. Pilih tema yang SEO (search engine optimization) ready, yang berarti tema memiliki desain standar yang memungkinkan website dapat dengan muda di index oleh mesin pencari seperti Google. Dan juga pilih tema yang ‘responsive.’ Saya sarankan untuk membeli tema premium.
Langkah 3: Pasang Plugin
Cari plugin yang kamu butuhkan untuk website kamu, yang saya sarankan kamu memasang plugin SEO seperti Yoast SEO, plugin keamanan seperti iThemes Security, plugin untuk mengoptimalkan foto seperti WP SMush dan plugin untuk mempercepat website kamu seperti plugin cache.
Langkah 4: Tulis Post Pertama Kamu
Untuk post pertama biasanya merupakan halaman statis, seperti kamu bisa membuat halaman mengenai About Me atau Contact, atau jika kamu sudah mempunyai artikel itu lebih baik. Dan pastikan kamu secara berkala untuk mengupdate kontennya, jika bisa setiap hari kamu membuat satu artikel baru. Setelah menginput konten yang kamu buat ke editor, kamu bisa mengoptimalkan SEO menggunakan Yoast SEO, kamu bisa menambahkan focus keyword, SEO title, dan juga description.
Langkap 5: Buat Halaman About dan Contact
Buatlah halaman mengenai diri kamu dan juga halaman contact agar website kamu dapat dipercaya dan berkomunikasi dengan pengunjung website kamu. Pada halaman contact kamu bisa menambahkan profile akun media sosial kamu.
Langkah 6: SEO Off-Page
Setelah melakukan SEO on-page menggunakan plugin Yoast SEO, sekarang yang harus kamu lakukan adalah mengoptimalkan SEO off-page. Caranya kamu bisa memasang link keluar pada setiap artikel yang kamu buat. Yang perlu diperhatikan adalah kamu harus mendapatkan backlink dari website yang memiliki ranking yang bagus di Google.
Jakartawebhosting.com menyediakan layanan WordPress Hosting, dengan kecepatan dan stabilitas pusat data dan server yang baik, up time server 99,9%, team support yang siap membantu 24 jam dan biaya langganan yang menarik.
6 Hal Penting Setelah Memasang WordPress

Apakah kamu baru menggunakan WordPress? Jika ya, artikel yang kami buat ini harus kamu baca. Kali ini kami akan membahas langkah selanjutnya yang perlu kamu lakukan setelah memasang WordPress di web hosting, entah itu menggunakan fitur auto-install dari penyedia hosting atau kamu melakukannya sendiri.
1. Lakukan Backup
Segera setelah kamu memasang WordPress kamu harus segera melakukan backup. Backup dapat membantu kamu jika ada hal-hal yang tidak diinginkan pada situs kamu, dimana dengan backup kamu dapat melakukan restore dengan backup sebelum masalah terjadi. Kamu harus secara berkala melakukan backup. Ada banyak plugin yang bisa kamu gunakan untuk melakukan backup. Seperti misalnya plugin backup yang bernama UpdarftPlus, yang bisa kamu gunakan gratis.
2. Ganti Title Situs Kamu
Salah satu hal yang sangat penting setelah memasang WordPress adalah mengganti title atau judul dari situs kamu. Cara menggantinya adalah dengan masuk ke menu Settings-> General. Titles ini akan terlihat pada hasil pencarian di mesin pencari, dan hal ini juga membantu Google untuk mengerti situs kamu mengenai apa.
3. Ganti Tema
Setelah memasang WordPress, tentunya kamu harus mengganti tema sesuai dengan yang kamu inginkan. Usahakan situs kamu menggunakan tampilan yang tidak terlalu ribet, agar pengunjung dapat nyaman mengunjungi situs kamu.
4. Tambahkan Favicon
Menambahkan Favicon atau favorit ikon sering terlewatkan setelah memasang WordPress. Favicon merupakan salah satu elemen situs yang berupa gambar kecil tepat di sebelah judul website yang ditampilkan pada tab browser. Kamu bisa menggambar desain ikon sendiri, atau menggunakan ikon yang sudah ada.
5. Pasang Plugin
Selain mengganti tema, kamu juga harus menambahkan beberapa plugin setelah memasang WordPress. Beberapa plugin yang harus kamu pasang diantaranya plugin untuk SEO, backup, keamanan, dan anti spam. Atau plugin lainnya yang kamu anggap penting.
6. Hapus Tema dan Plugin Yang Tidak Digunakan
Biasanya pada proses pencarian tema dan plugin yang tepat kamu mencoba banyak tema dan plugin, hal ini tentunya akan memberatkan situs kamu. Jika kamu sudah menemukan tema dan plugin yang tepat untuk kamu, maka kamu harus menghapus tema dan plugin yang tidak kamu gunakan.
Jakartawebhosting.com menyediakan layanan WordPress Hosting, dengan kecepatan dan stabilitas pusat data dan server yang baik, up time server 99,9%, team support yang siap membantu 24 jam dan biaya langganan yang menarik.
Cara Memperbaiki Syntax Error WordPress
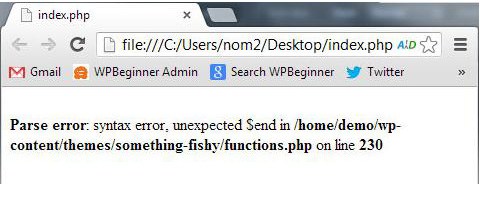
Di internet banyak sekali artikel yang membahas mengenai tutorial, panduan dan code snippet dari WordPress. Artikel-artikel ini memberikan ilmu kepada pengguna internet hal baru seputar website WordPress. Namun terkadang pengguna melakukan kesalahan kecil pada setting WordPress yang bisa menyebabkan seluruh website menjadi tidak bisa diakses. Hal ini bisa menimbulkan kepanikan terutama pengguna baru.
Jika kamu sedang mencoba hal-hal baru pada website WordPress dan tiba-tiba menemukan error “Syntax error, unexpected…,” maka jangan panik. Kamu bukan orang pertama yang mendapatkan pengalaman ini dan juga tidak menjadi yang terakhir. Pada artikel kali ini kami akan membahas mengenai cara memperbaiki syntax error WordPress.
Menggunakan Syntax Yang Benar Untuk Hindari Error
Syntax Error biasanya terjadi karena kesalahan kecil tetapi sangat krusial pada kode syntax. Seperti misalnya kurang menambahkan tanda ‘koma,’ atau kelebihan atau lupa ‘},’ juga bisa menyebabkan keseluruhan script tidak berjalan dan menyebabkan error.
Jika baru-baru ini kamu menambahkan snippet dari website lain, atau baru mengupdate plugin, bisa jadi error yang terjadi karena hal tersebut.
Memperbaiki Syntax Error WordPress Menggunakan FTP
Untuk memperbaiki Syntax Error WordPress kamu perlu untuk mengedit kode yang menyebabkan error. Kamu bisa menghapus atau memperbaiki syntax jika kamu mengerti. Banyak pemula yang langsung panik ketika menghadapi masalah ini karena bisa menyebabkan website menjadi tidak bisa diakses. Jika baru-baru ini kamu menambahkan kode ke menu Apperance-> Editor, maka kamu hanya bisa memperbaikinya dengan mengakses file yang di edit melalui FTP.
Download dan install aplikasi FTP, hubungkan ke website kamu dan cari file tema yang terakhir kamu edit. Jika kamu lupa file mana yang kamu harus edit, kamu bisa melihat pada pesan error. Pesan error akan memberitahukan file mana dan line mana yang musti kamu edit.
Kamu bisa menghapus kode tersebut atau memperbaikinya. Jika kamu sudah selesai melakukannya, save file dan upload kembali ke server menggunakan FTP. Dan sekarang refresh halaman website WordPress kamu, dan sekarang sudah bisa diakses lagi.
Jakartawebhosting.com menyediakan layanan WordPress Hosting, dengan kecepatan dan stabilitas pusat data dan server yang baik, up time server 99,9%, team support yang siap membantu 24 jam dan biaya langganan yang menarik.
Cara Menambah User Baru WordPress

Content Management System (CMS) WordPress hadir dengan fitur built-in user management, dimana super admin dapat membuat user, menghapus user dan menentukan role dari user. Pada tulisan kali ini kami akan memberitahukan mengenai cara menambah user baru WordPress dan menentukan role dari user tersebut.
Menambah user baru WordPress
Ada dua cara untuk menambahkan user baru pada website WordPress. Kamu bisa membuka pendaftaran user baru dengan cara terbuka, atau kamu bisa menambahkan user secara manual.
Metode pertama kamu memungkinkan bagi siapa saja untuk membuat akun pada website WordPress kamu. Metode ini berguna jika kamu ingin menggundang banyak orang untuk bergabung pada website kamu.
Namun jika kamu hanya ingin menambah beberapa user saja, kamu bisa menambahkannya secara manual. Untuk menambahkan user baru pada website WordPress caranya sangat mudah, klik menu Users-> Add New dan isi form. Untuk user name bisa menggunakan nama dari pengguna tersebut, dan untuk password harus buat yang kuat bisa menggunakan password generator. Dan selanjutnya menentukan role dari user tersebut.
Mengerti User Roles pada WordPress
CMS WordPress menyediakan beberapa user roles yang berbeda: Administrator, Editor, Contributor, Author dan Subscriber.
Role administrator dapat melakukan semua hal pada website WordPress kamu. Sangat direkomendasikan agar kamu tidak memberikan role ini ke siapa pun, kecuali jika kamu memang sudah benar-benar percaya kepada mereka. Administrator dapat memasang plugin, mengganti tema, menghapus konten dan media dan menambahkan user baru termasuk administrator baru.
Role Editor memberikan user kontrol editorial penuh pada website WordPress kamu. Dengan roles editor, user ini dapat menambah, mengedit, mempublish, menghapus post-nya sendiri, dan juga melakukan hal yang sama pada post dari user lainnya. Tetapi mereka tidak bisa mengakses settings, plugins, themes, dan lainnya.
Role Author, memungkinkan user untuk menambahkan post dan mempublishnya, selain itu mereka juga bisa mengedit dan mengapus post-nya sendiri. Role Contributor hanya bisa menambahkan post ke CMS, tetapi tidak bisa untuk mempublish-nya.
Dan role subscriber hanya bisa untuk mengubah profilenya saja, dan tidak bisa untuk menulis post. Role ini biasanya digunakan bagi website yang membutuhkan usernya untuk login ke websitenya agar bisa menulis komentar atau mendownload konten.
Mengatur User di WordPress
Sebagai administrator, kamu dapat menambah dan menghapus user dari website WordPress kapan saja. Kamu juga dapat mengubah profilenya dan mengubah informasi termasuk mengubah password dan mengubah role. Tinggal masuk ke menu Users dan edit atau delete user kapan saja.
Jakartawebhosting.com menyediakan layanan WordPress Hosting, dengan kecepatan dan stabilitas pusat data dan server yang baik, up time server 99,9%, team support yang siap membantu 24 jam dan biaya langganan yang menarik.