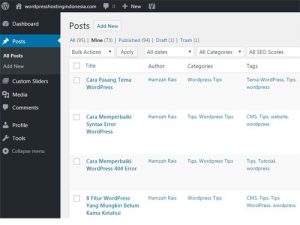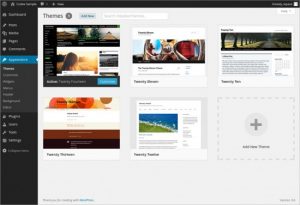Cara Menghemat Space Hosting WordPress

Buat kamu yang menggunakan WordPress.org pastinya kamu membutuhkan hosting untuk menyimpan file website WordPress kamu. Biasanya yang menjadi pilihan bagi kita blogger adalah paket personal dengan kapasitas disk space yang sangat terbatas. Mungkin pada awalnya masih belum ada kendala, namun beberapa waktu kapasitas disk space hampir mendekati angka 100%.
Kamu bisa menambah biaya dengan berlangganan paket yang lebih tinggi atau menggunakan cara dibawah ini untuk menghemat space hosting WordPress yang kamu gunakan.
1. Menghemat space hosting dengan optimalkan foto
Biasanya kita ingin menampilkan foto di website atau blog kita dengan kualitas tinggi, namun tentunya akan membuat disk space kita menjadi cepat penuh. Agar hosting kamu tidak kehabisan space maka kamu harus mengorbankan kualitas foto dan mengoptimalkan file size foto agar disk space tidak penuh sesak. Jika tetap ingin menampilkan foto dengan kualitas tinggi bisa mengikuti langkah nomor 2.
Sebelum mengupload foto ke WordPress, kamu bisa me-resize file sizenya ada banyak tool online yang bisa kamu gunakan seperti kraken.io. Atau bisa menggunakan plugin yang secara otomatis mengoptimalkan foto kamu setiap kali kamu mengupload foto baru, dan mengoptimalkan foto yang sudah ada di website. Seperti plugin WP Smush atau CW Image.
2. Gunakan Image Hosting
Untuk yang menginginkan menampilkan foto berkualitas tinggi tanpa mengorbankan kapasitas disk space, kamu bisa memanfaatkan image hosting. Kamu bisa menggunakan website seperti Imgur, Flickr, PhotoBucket, Google Photo, dan masih banyak website lainnya. Kamu upload foto kamu ke website image hosting, dan kamu tinggal copy-paste URL foto kamu dari image hosting ke website kamu.
Kamu juga bisa memanfaatkan cara yang sama untuk video dan file lainnya. Untuk video kamu bisa memanfaat YouTube, DailyMotion dan sejenisnya. Sementara untuk file lainnya bisa memanfaatkan Cloud Storage seperi Dropbox, Google Drive, Microsoft One Drive dan lain sebagainya.
3. Menghemat space hosting dengan membersihkan file
File tema yang tidak terpakai, plugin dan file lainnya yang sudah tidak kamu gunakan, tidak ada alasan untuk menyimpannya di server. Kamu juga bisa meringankan database dengan menghapus semua spam comment, spam user, broken link, draft dan revisi post WordPress. Kamu juga bisa bisa menghapus file instalasi yang sudah tidak digunakan, menghapus backup instalasi dan menghapus file .doc.
4. Hapus email lama
Email dapat memakan cukup banyak disk space, hapus email yang sudah lama dan sudah tidak lagi kamu butuhkan.
5. Hapus file log
File log memang penting karena dapat membantu kamu memonitor aktifitas yang ada pada akun hosting pada saat kamu tidak ada. Tetapi bukan menjadi alasan untuk tetap membuatnya berada di server. Setelah kamu mendownload dan membaca file log, maka kamu bisa untuk menghapusnya.
6. Pengunjung tidak boleh mengupload file
Jangan pernah membuat pengunjung supaya dapat mengupload foto atau video ke website kamu. Karena dapat menghabiskan disk space dan juga bandwidth.
7. Jangan gunakan flash
Jangan menggunakan file Flash pada website kamu, karena Flash dapat membuat web server menjadi berat dan disk space kamu semakin berkurang. Sebagai alternatifnya kamu bisa menggunakan HTML5 video tag, yang sangat ringan dan efisien.
Jakartawebhosting.com menyediakan layanan WordPress Hosting, dengan kecepatan dan stabilitas pusat data dan server yang baik, up time server 99,9%, team support yang siap membantu 24 jam dan biaya langganan yang menarik.
Malware XM1RPC Menyerang Website WordPress
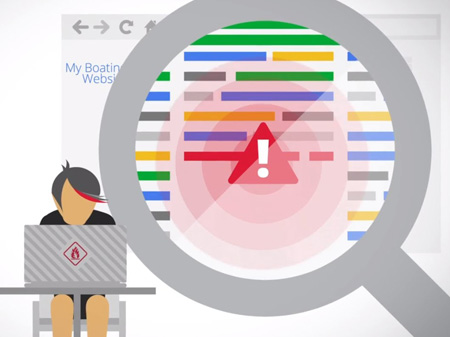
Peneliti keamanan dari Sucuri berhasil menemukan malware yang menggunakan teknik SEO poisoning, yang ditargetkan khusus untuk menyerang website yang menggunakan CMS WordPress. Sucuri menamai malware ini dengan nama XM1RPC, yang akan memasukan file malicious ke direktori root website WordPress.
File ini dinamai XM1RPC karena memang di desain oleh sang pembuatnya untuk membuat bingung website administrator yang akrab dengan XML-RPC. Malware ini akan menginfeksi semua website yang berbagi akun FTP yang sama. Jadi untuk membersihkannya tidak hanya cukup di satu website saja, karena hacker menggunakan website compomised untuk menginfeksi ulang semua situs di dalam server yang sama dalam hitungan menit.
Malware XM1RPC menggunakan nama file “xm1rpc.php,” yang bertujuan untuk membuat bingung web admin, karena merupakan plesetan dari interface XML-RPC untuk menginfeksi website dengan menggunakan tool open-source. XML-RPC menggunakan file “xmlrpc.php” yang dapat mengaktifkan fungsi API WordPress.
Bagaimana Cara Mencegah Infeksi XM1RPC?
Berikut ini adalah beberapa hal yang bisa kamu terapkan untuk mencegah infeksi XM1RPC maupun serangan malware lainnya:
- Hindari untuk menggunakan shared hosting. Karena hal ini bisa menyebabkan website kamu ikut terinfeksi malware, jika ada website pada server yang sama terinfeksi malware. Seperti XM1RPC ini. Selain itu tentunya kamu tidak akan menulari website lain, jika website kamu yang terinfeksi.
- Gunakan Web Aplication Firewall. Karena dapat menghalangi penggunaan backdoor.
- Update software yang digunakan. Update CMS kamu (WordPress, Joomla, Drupal dan lainnya) ke versi yang paling baru, termasuk juga semua ekstensinya. Software yang tidak diupdate merupakan salah satu pintu malware untuk menyerang website.
- Cek integritas Core File. Backdoor dan kode malicious lainnya dapat dimasukan langsung ke core file. Jika kamu menggunakan WordPress, maka kamu bisa menggunakan plugin security untuk men-scan core file.
Jakartawebhosting.com menyediakan layanan WordPress Hosting, dengan kecepatan dan stabilitas pusat data dan server yang baik, up time server 99,9%, team support yang siap membantu 24 jam dan biaya langganan yang menarik.
Inilah Perbedaan WordPress.Org vs WordPress.Com
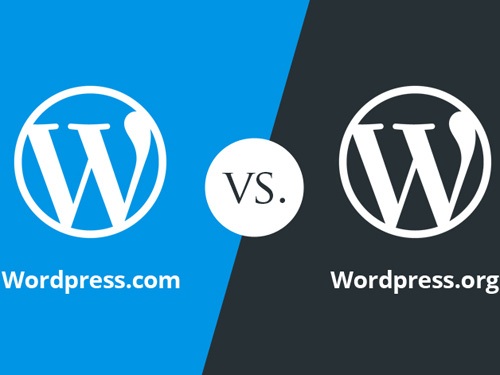
Bagi yang baru mulai terjun ke dunia WordPress atau blogging pasti akan bingung perbedaan antara WordPress.com dan WordPress.org. Singkatnya WordPress.com merupakan CMS blog gratis yang bisa kamu langsung gunakan dengan nama domain websitekamu.wordpress.com. Sementara WordPress.org kamu bisa mendownloadnya gratis, namun kamu harus menyewa hosting sendiri dan dapat menggunakan nama domain sesuai dengan keinginan kamu.
Selain itu keduanya memiliki perbedaan fitur yang cukup banyak, dan berikut ini adalah perbedaan WordPress.org vs WordPress.com.
Biaya
Perbedaan WordPress.org vs WordPress.com yang paling dasar adalah biaya. Seperti yang sudah disebutkan di atas, WordPress.com dapat digunakan secara gratis sebagai CMS untuk blogging dan memiliki batas storage space sebesar 3GB. Blog kamu akan disisipi iklan oleh WordPress dan kamu harus membayar biaya tambahan jika ingin menggunakan nama domain sendiri.
Sementara WordPress.com juga dapat kamu download dan gunkan secara gratis. Namun kamu harus menyewa web server untuk menyimpan file WordPress dan juga file website kamu, dan lagi kamu harus membayar biaya untuk membeli nama domain.
Tema
WordPress.org memiliki tema yang sangat terbatas, dan juga kamu tidak dapat memodifikasi file CSS atau kode lainnya.
Sedangkan WordPress.com memiliki banyak sekali dukungan tema baik yang gratis maupun yang premium. Dan kamu dapat memodifikasi CSS, hingga mendapatkan tampilan website yang kamu inginkan.
Plugin
Sangat disayangkan WordPress.org tidak dapat menggunakan plugin tambahan. Namun WordPress telah membekalinya fitur-fitur dasar yang lengkap.
Sedangkan WordPress.com dapat dipasang plugin gratis maupuan yang berbayar. Hal ini dapat digunakan untuk memaksimalkan potensi website WordPress kamu.
Monetasi
Monetasi atau mendapatkan uang bisa dilakukan dari website atau blog yang kita miliki. Dengan WordPress kita juga bisa mendapatkan uang, namun untuk WordPress.com sangat terbatas. Website dengan jumlah pageviews 25.000 per bulan baru bisa menggunakan fitur Ad Control untuk mendapatkan uang dari iklan.
Sementara untuk WordPress.org, kita bebas untuk menambahkan jaringan iklan pada website kita seperti Google Adsense dan lain sebagainya.
Perawatan
Pada WordPress.com kita tidak perlu khawatir akan perawatan website, karena WordPress langsung yang akan mengurusnya, mulai dari update versi terbaru, backup, optimasi dan lainnya.
Sementara untuk WordPress.org, kamu harus melakukan semua hal tersebut sendiri. Namun jangan khawatir ada banyak forum dengan pengguna yang bisa membantu jika kamu mengalami masalah.
Jakartawebhosting.com menyediakan layanan WordPress Hosting, dengan kecepatan dan stabilitas pusat data dan server yang baik, up time server 99,9%, team support yang siap membantu 24 jam dan biaya langganan yang menarik.
Membuat Limit Atau Disable Automatic Empty Trash di WordPress
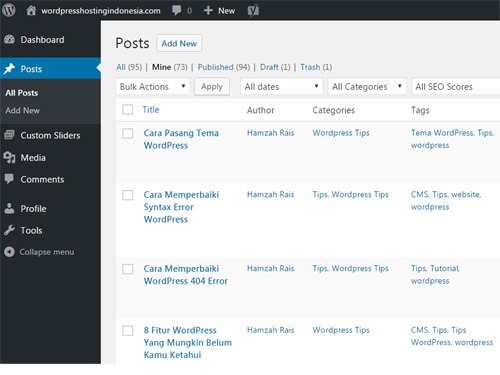
Pada WordPress, ketika kamu menghapus post atau komentar, akan dimasukan ke dalam trash. Secara default, post dan komentar yang ada di dalam trash akan tetap disimpan dalam waktu 30 hari. Memberikan kamu cukup waktu jika ingin merestorenya jika dibutuhkan. Setelah 30 hari, WordPress secara otomatis akan menghapus semua sampah konten secara permanen.
Pada artikel kali ini, kami akan membahas mengenai cara untuk mengubah limit hari dari fitur Automatic Empty Trash. Atau men-disable fitur Trash sehingga setiap kali kamu menghapus post dan komentas, akan terhapus permanen.
Apa Itu Trash pada WordPress
Ketika kamu menghapus post, page, atau komentar pada WordPress, akan dimasukan ke dalam trash. Kamu bisa melihat semua trash, dari menu Post-> All Post, lalu pilih tab Trash.
Secara default sampah konten yang ada di dalam trash akan tersimpan selama 30 hari, setelahnya akan dihapus secara permanen. Atau kamu bisa menghapusnya secara manual atau me-restorenya dari menu Post-> All Post-> Trash.
Men-Disable Automatic Empty Trash
Seperti yang sudah disebutkan diatas, secara otomatis post dan komentar yang sudah di buang ke trash akan dihapus permanen secara otomatis setelah berada di dalamnya selama 30 hari.
Yang harus kamu lakukan adalah dengan menambahkan sedikit kode pada file functions.php.
function wpb_remove_schedule_delete() {
remove_action( 'wp_scheduled_delete', 'wp_scheduled_delete' );
}
add_action( 'init', 'wpb_remove_schedule_delete' );
Sekarang item yang ada di trash akan tersimpan terus hingga kamu menghapusnya secara manual.
Mengganti Hari Automatic Empty Trash
Jika kamu ingin mempercepat atau memperlambat waktu menghapus item yang ada di dalam trash secara otomatis, bisa dilakukan dengan cara yang cukup mudah.
Cukup tambahkan kode dibawah ini pada file wp-config.php, sebelum line yang mengatakan ‘That’s all, stop editing! Happy blogging.’
define('EMPTY_TRASH_DAYS', 7);
Angka 7 merupakan waktu harinya, kamu bisa mengganti harinya sesuai dengan yang kamu inginkan.
Men-Disable Fitur Trash di WordPress
Fitur trash sangat penting, jika ada file post atau page atau komentar yang secara tidak sengaja terhapus dan ingin mengembalikannya.
Namun jika kamu merasa tidak membutuh fitur ini, kamu bisa men-disable dengan cara yang cukup mudah. Tambahkan kode dibawah ini pada file wp-config.php, sebelum line yang mengatakan ‘That’s all, stop editing! Happy blogging.’
define('EMPTY_TRASH_DAYS', 0);
Men-disable fitur Trash, semua post, page, komentar yang dihapus akan dihapus secara permanen tidak dapat di-restore atau dikembalikan.
Jakartawebhosting.com menyediakan layanan WordPress Hosting, dengan kecepatan dan stabilitas pusat data dan server yang baik, up time server 99,9%, team support yang siap membantu 24 jam dan biaya langganan yang menarik.
Cara Pasang Tema WordPress
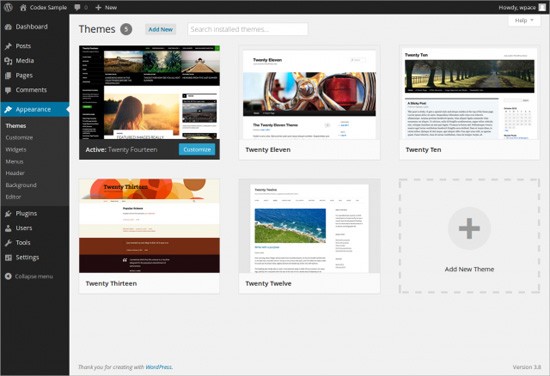
Template website atau dikenal juga dengan tema dapat memberikan keuntungan bagi pemilik website atau pengembang website. Memberikan penghematan waktu dan uang untuk membuat desain dari website.
Begitu juga dengan CMS WordPress yang menawarkan banyak sekali pilihan tema yang bisa diterapkan pada website baik yang bisa digunakan gratis maupun berbayar. Maka kali ini kami akan membahas mengenai cara pasang tema WordPress.
Pertama Kamu Butuh Hosting
Pertama yang kamu butuhkan adalah berlangganan web hosting, tidak hanya untuk website WordPress tetapi juga website lainnya. Sangat disarankan untuk kamu memilih penyedia layanan web hosting dengan paket WordPress. Untuk di Indonesia kamu bisa memilih Jakartawebhosting.com. Ada juga penyedia web hosting yang menawarkan 1-click installation yang dapat mempermudah kamu memasang WordPress pada server.
Setelah mempunyai web hosting, kini saatnya kamu mendownload instalasi WordPress dari WordPress.org kemudian memasangnya di server yang kamu sewa. Setelah berhasil memasangnya, kini kamu bisa mencari tema yang sesuai dengan selera kamu masing-masing.
Ketika mencari tema, kamu bisa mencarinya dengan kata kunci yang minimal sesuai dengan website kamu seperti: Minimal, portfolio, shop, business, artist, resaurant dan lain sebagainya. Lalu Pastikan tema tersebuat merupakan tema responsive, yang membuatnya dapat terlihat maksimal baik di perangkat desktop maupun mobile.
Ketika kamu sudah menemukan tema yang tepat, kini saatnya pasang tema WordPress yang bisa dilakukan dengan tiga cara: WordPress Directory, ZIP file atau (S)FTP.
1. Download dan Pasang dari Direktori Resmi
Cara yang paling mudah untuk pasang tema WordPress adalah langsung dari halaman admin. Login ke halaman admin, lalu masuk ke menu Appearance dan pilih Themes. Pilih desain template yang sesuai dengan seleran kamu, preview terlebih dahulu untuk melihat hasilnya pada website kamu. Kalau sesuai baru kamu klik install.
2. Upload Manual File Tema .ZIP
Alternatif, kamu bisa secara manual mendownload dan memasangnya file tema .ZIP secara manual. Jika kamu mendownloadnya dari situs pihak ketiga, maka kamu bisa memasangnya dengan cari ini, dan website WordPress juga menawarkan pilihan untuk mmendownload secara manual.
Sebelum pasang tema WordPress .ZIP kamu harus memastikan bahwa file tema tersebut dari penyedia yang terpercaya. Lihat review dari tema dan penyedia tema. Dan jangan pernah langsung mengklik dua kali file tersebut, karena bisa saja file .exe berbahaya. Cara amannya kamu bisa meng-klik kanan lalu pilih unzip.
Untuk memasangnya file .ZIP, masuk ke menu Appearance-> Pilih Themes-> Klik tombol Upload Themes-> Lalu klik tombol Instal Now. Setelah proses instalasi selesai, tinggal pilih Activate.
3. Install Tema Melalui FTP
Akses melalui FTP merupakan alternatif lain, dimana kamu secara manual meng-upload file tema ke server. Kamu bisa menggunakan FTP atau yang lebih aman menggunakan SFTP, proses uploadnya sama saja.
Cara pasang tema WordPress menggunakan FTP:
- Download file tema .ZIP
- Ekstrak .ZIP pada komputer lokal
- Gunakan aplikasi FTP seperti FileZilla untuk mengakses web server
- Pada panel sebelah kiri buka folder hasil ekstrak di komputer lokal
- Pada panel sebelah kanan buka folde /wp-content/themes, pada web server
- Upload file ke web server, dengan mengklik kanan dan pilih “Upload” pada file yang ada di panel sebelah kiri.
Sekarang masuk ke halaman admin WordPress, masuk ke menu Appearance, dan sekarang kamu akan melihat tema yang baru diupload dan aktifkan.