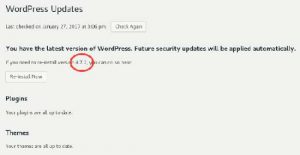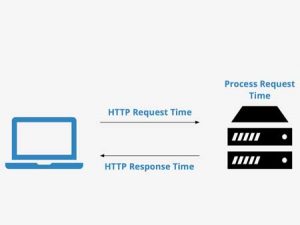Cara Perbaiki Error Redirect di WordPress
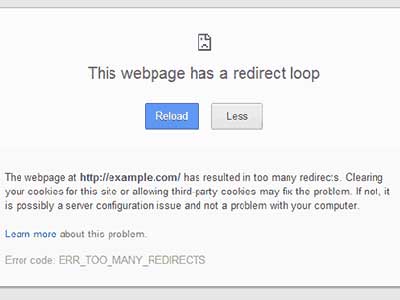
Menjalankan website atau blog WordPress.org yang kita hosting sendiri memiliki banyak keuntungan, kita bisa bebas mendandani website atau blog kita serta kita akan mendapatkan banyak sekali ilmu. Namun tentunya yang dapat membuat kita menjadi pusing tujuh keliling adalah ketika website atau blog kita mengalami error.
Salah satu error yang paling sering terjadi adalah error redirect di WordPress. Hal ini terjadi karena terlalu banyak redirect sehingga menimbulkan masalah.
Mengapa Saya Mendapatkan Error Redirect di WordPress?
Error redirect ini biasanya terjadi karena kesalahan konfigurasi pada masalah redirect. Seperti yang kita ketahui bahwa WordPress memiliki struktur URL yang SEO friendly yang digunakan sebagai fungsi redirect. Beberapa plugin WordPress yang popular juga menggunakan fungsi redirect. Sebagai contoh, plugin SEO WordPress memungkinkan untuk menghapus category base dari category URL dengan me-redirect pengunjung ke URL tanpa category base. Plugin SSL dan Cache WordPress juga menggunakan fungsi redirect.
Karena kesalahan konfigurasi ini dari plugin-plugin tersebut, website atau blog website kamu akan me-redirect pengunjung ke URL yang sebenarnya telah me-redirect mereka kembali ke reffering URL. Hal ini menyebabkan web browser terjebak dalam dua halaman dan memunculkan pesan error.
Cara Memperbaiki Error Redirect di WordPress
Kebanyakan salah konfigurasi yang paling sering terjadi adalah URL yang salah pada WordPress Address URL atau setting Site Address URL.
Misalnya, kita asumsikan bahwa website kamu memiliki URL http://www.example.com. Masuk ke Dasboard WordPress, masuk ke menu Settings-> General, ganti WordPress dan Site Address. Jika kamu menggunakan prefix www, maka ganti ke menjadi http://example.com. Dan jika kamu tidak menggunakan prefix www, maka ganti menjadi http://www.example.com.
Ganti Site URL Tanpa Akses ke Admin Area
Jika kamu tidak bisa masuk ke area WordPress Admin, kamu tetap bisa mengganti setting ini dengan menggantinya pada file wp-config.php. Masuk ke website menggunakan aplikasi FTP client. Setelah masuk ke website kamu, cari file yang bernama wp-config.php. Download file ini, lalu kemudian edit file ini menggunakan aplikasi teks editor seperti Notepad. Tinggal tambahkan dua baris script dibawah ini, dan ganti example.com dengan URL domain kamu.
define('WP_HOME','http://example.com');
define('WP_SITEURL','http://example.com');
Save dan upload kembali ke server lewat FTP. Dan sekarang coba akses website WordPress kamu. Jika masih belum bisa, coba tambahkan prefix www didepan url domain kamu.
Cara Memperbaiki Error Redirect Lainnya
Jika cara diatas masih belum memperbaiki error redirect yang kamu alami, bisa jadi error ini disebabkan oleh plugin. Apakah sebelumnya error redirect ini terjadi kamu memasang plugin? Atau mengupdate plugin? Jika ya maka kamu harus menonaktifkan plugin tersebut.
Untuk menonaktifkan plugin, kamu bisa masuk ke FTP. Lalu cari folder wp-content/plugins/. Cara plugin yang baru kamu pasang atau kamu update, hapus foldernya. Dan coba lihat apakah website kamu sudah normal atau belum.
Atau jika kamu tidak tahu plugin mana yang menyebabkan error redirect, maka kamu harus mencobanya satu persatu. Backup dulu semua plugin dengan mendownloadnya. Setelah itu hapus semua plugin, dan coba apakah website kamu sudah kembali normal, seharusnya sih tidak ada masalah. Sekarang coba upload kembali plugin satu persatu, setelah mengupload satu plugin selesai, harus coba website kamu apakah berjalan normal. Jika normal, lanjutkan mengupload plugin satu lagi, begitu seterusnya. Jika kamu sehabis meng-upload satu plugin, website kamu error, berarti plugin tersebut yang menyebabkan error.
Bagi kamu yang sedang mencari hosting, Jakartawebhosting.com menyediakan WordPress Hosting, dengan kecepatan dan stabilitas pusat data dan server yang baik, up time server 99,9%, team support yang siap membantu 24 jam dan biaya langganan yang menarik.
Lihat Versi WordPress Dari Command Line
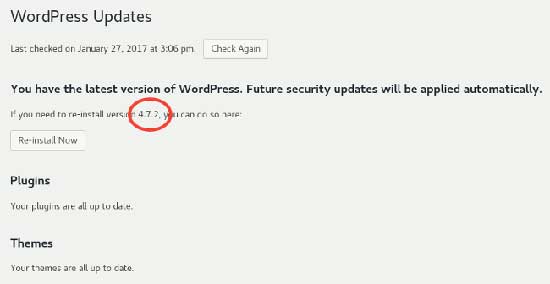
Bagaimana saya tahu versi WordPress yang saya gunakan pada website saya? Salah satu cara untuk mengetahui versi WordPress bisa dari Linux terminal, dengan mengetik command line yang terbilang simpel.
Kenapa Saya Harus Tahu Versi WordPress Yang Digunakan?
Mengetahui versi dari software WordPress yang kamu gunakan sangat penting untuk mengetahui apakah kamu aman dari berbagai serangan terbaru, eksploitasi dan masalah bugs yang terjadi pada versi WordPress yang telah usang. Sangat penting untuk kamu selalu mengupdate software WordPress yang kamu gunakan ke versi terbaru yang memperbaiki bugs dan menambal lubang keamanan yang ditemukan pada versi terdahulu. Selain itu kamu juga harus selalu mengupdate versi plugin dan tema yang kamu gunakan.
Versi WordPress dapat diketahui dengan berbagai cara, cara yang paling mudah menemukannya adalah dengan login ke area admin WordPress. Dari sini kamu bisa melihat apakah sudah menggunakan software WordPress terbaru atau juga mengetahui jika ada update terbaru yang tersedia.
Melihat Versi WordPress Dari Command Line
Namun, jika kamu membutuhkan untuk mengetahu versi WordPress dari command line karena kamu tidak memiliki akses ke area Admin WordPress. Maka kamu bisa menjalankan command grep untuk melihat versinya dari file version.php, yang berada di dalam direktori wp-includes.
Ketik command dibawah ini dari terminal sebagai root:
grep wp_version /home/user/public_html/wp-includes/version.php
Pastikan kamu menggantinya dengan full path dari instalasi WordPress di server kamu. Outputnya kurang lebih seperti ini:
[[email protected]:~]grep wp_version /home/wordpresshostingindonesia/public_html/wp-includes/version.php * @global string $wp_version $wp_version = '4.7.2'; [[email protected]:~]
Seperti yang kamu lihat, versi yang diperlihat dari command line sama dengan yang ada pada Dasboard WordPress.
Sekarang kamu sudah tahu versi dari software WordPress yang kamu gunakan untuk website kamu. Cara ini menjadi solusi jika kamu tidak memiliki akses ke area Admin atau Dasboard WordPress.
Bagi kamu yang sedang mencari hosting, Jakartawebhosting.com menyediakan WordPress Hosting, dengan kecepatan dan stabilitas pusat data dan server yang baik, up time server 99,9%, team support yang siap membantu 24 jam dan biaya langganan yang menarik.
Cara Transfer Blogger ke WordPress
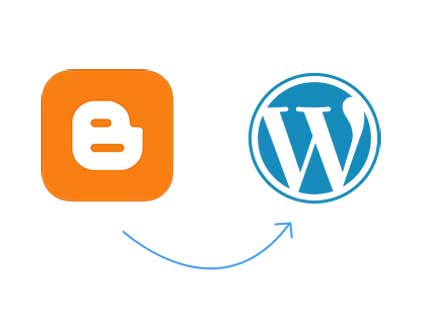
Blogger merupakan tool blog yang disediakan gratis oleh Google. Dengan tool ini kamu dapat dengan mudah membuat blog, tanpa ribet sewa web hosting agar blog kamu bisa tayang di internet. Namun platform ini memiliki keterbatasan, seperti misalnya hanya tersedia sedikit template untuk mempercantik blog kamu.
Jika kamu mempunyai rencana untuk pindah dari Blogger ke WordPress, karena blog kamu bertambah besar dan kamu ingin mengembangkannya. Ikuti langkah-langkah dibawah ini untuk transfer Blogger ke WordPress. Namun yang saya bahas ini bukannya WordPress.com seperti Blogger, tetapi WordPress dimana kamu harus menyewa web hosting sendiri.
Cara Transfer Blogger ke WordPress
1. Cari Web Hosting Baru
Jika pada Blogger kamu tidak perlu repot menyewa web hosting dan melakukan setup. Dengan menggunakan WordPress kamu harus mencari web hosting dan melakukan setup. Untuk mudahnya kamu bisa mencari penyedia hosting yang menawarkan paket WordPress Hosting yang mendukung instalasi hanya dengan beberapa klik. Ada banyak penyedia web hosting yang menyediakan layanan tersebut.
2. Ekspor Blog Blogger
Setelah dapat dan men-setup WordPress Hosting, kini kamu harus transfer Blogger ke WordPress, mentransfer kontennya.
Untuk melakukannya, login ke dashboard Blogger dan masuk ke menu Settings->Other. Pada halaman ini klik pada tombol ‘Back Up Content’ dibawah bagian ‘Import & Back Up.’ Simpan file back-up di tempat yang aman. File ini disimpan dalam format .xml.
3. Impor Konten ke WordPress
Setelah mempunyai file back-up, kini kita harus mengimpornya ke website WordPress. Hal ini bisa kamu lakukan setelah proses setup WordPress di server kamu selesai. Masuk ke dashboard WordPress dan masuk ke menu Tool-> Import.
Kamu akan melihat pilihan Blogger. Jika kamu belum pernah menggunakannya, maka kamu harus memilih Install Now dulu untuk mengaktifkan fitur ini.
Setelah proses instalasi selesai akan muncul pilihan Activate Plugin & Run Importer. Klik tombol tersebut, dan sekarang pilih file .xml dari back-up di langkah 2.
4. Switch Permalinks
Permalink merupakan bagaimana URL kamu di-struktur. Karena kamu mengimport semua konten dari Blogger, maka kita harus mengubah struktur URL-nya semirip mungkin dengan Blogger.
Dari dashboard WordPress masuk ke menu Settings-> Permalinks. Lalu pilih pilihan Month and name. Hal ini yang paling mirip dengan struktur URL Blogger.
5. Redirect dari Blogger ke WordPress
Sekarang kita akan me-redirect blog Blogger ke website WordPress yang baru. Kita akan melakukannya pada site-level dan juga per-post basis. Hal ini memastikan semua yang mengunjungi blog Blogger kamu akan di-redirect ke website WordPress.
Kita bisa memasang plugin yang bernama Blogger 301 Redirect untuk membantu hal tersebut. Install kemudian aktifkan plugin ini, lalu ikuti instruksinya.
Sekarang, kita harus me-redirect RSS feed ke WordPress feed yang baru.
Buka dashboard Blogger, klik Add disebelah Post Feed Redirect URL. Masukan URL dari WordPress feed kamu saat ini.
6. Impor Gambar
Terkadang tidak semua gambar di transfer dari Blogger ke WordPress. Untuk mengembalikan semua gambar, kamu harus meng-upload ulang semua gambar yang tidak tertransfer. Cari gambar aslinya dan download, kemudian tambahkan ke WordPress. Dari dashboard WordPress, masuk ke Media-> Add New, dan upload gambar-gambar yang diinginkan.
Transfer dari Blogger ke WordPress memang tidaklah terlalu sulit, tetapi membutuhkan waktu.
Bagi kamu yang sedang mencari hosting, Jakartawebhosting.com menyediakan WordPress Hosting, dengan kecepatan dan stabilitas pusat data dan server yang baik, up time server 99,9%, team support yang siap membantu 24 jam dan biaya langganan yang menarik.
5 Plugin WordPress Powerful Yang Bisa Kamu Jajal

Ketika kamu berjalan-jalan untuk mencari plugin di direktori resmi WordPress, pertama pasti kamu akan kagum karena tersedia puluhan ribu plugi. Namun hal tersebut juga bisa membuat kamu bingung memilih, plugin WordPress apa yang seharusnya dipasang pada website saya.
Jika kamu sedang mencari beberapa fungsi untuk website WordPress kamu, mengkin diantara 5 plugin WordPress powerful ini sesuai dengan apa yang sedang kamu cari.
1. Google Analytics WD
Apapun website WordPress kamu, plugin WordPress powerful ini sebaiknya kamu pasang di website kamu. Karena plugin ini menawarkan fungsi untuk memberikan data-data seperti data audiens website kamu, traffic, sumber traffic, keyword, user geolocation, kecepatan website, dan juga AdSense dan AdWords. Dengan data-data tersebut kamu dapat melakukan analisis untuk meningkatkan performa dari website kamu, agar bisa mendatangkan lebih banyak pengunjung.
2. Slider WD
Slider WD merupakan plugin WordPress powerful yang memungkinkan pengguna untuk menambahkan slider responsif yang tidak terbatas, dan pengguna bisa mengubah gayanya dan menambahkan konten media. Pengguna dapat menambahkan gambar ataupun video pada silde dan menampilkannya dengan lebih dari 25 efek transisi, layer, efek carousel dan parallax, menambahkan tombol dan memiliki banyak fitur desain lainnya.
Selain itu plugin ini juga menawarkan fungsi untuk memberi watermark pada gambar, proteksi klik kanan, duplikasi slide dan memungkinkan untuk meng-upload beberapa gambar dalam satu waktu. Pengguna juga bisa meng-embed media dari situs seperti YouTube, Instagram, Flickr dan lainnya, dan menggunakan efek filmstrip untuk membuatnya lebih menarik.
3. OptinMonster
OptinMonster ini harus kamu pasang di website kamu jika kamu ingin menambah daftar email dan mengkonversi pengunjung menjadi subscriver. Plugin ini datang dengan fitur yang powerful untuk membuat formulir dalam beberapa tipe seperti floating header dan footer bar, scroll triggered box, in-line form, welcome gates, mobile specific form dan lainnya.
Plugin ini menggunakan teknologi yang memungkinkan kamu untuk melacak perilaku pengunjung dan menjangkau setiap pengunjung website kamu.
4. Sucuri
Sucuri merupakan plugin WordPress powerful untuk mengamankan website kamu. Plugin ini memiliki beberapa tool seperti security activity audit logging, file integrity monitoring, remote malware scanning, blackist monitoring, post-hack security actions dan fitur lainnya untuk memastikan website kamu tetap aman. Jika ada yang berubah pada website kamu, plugin ini dapat secara instan memberitahu kamu dimana masalah tersebut terjadi.
5. Duplicate Post
Plugin Duplicate Post dapat membantu kamu membuat clone atau copy dari post dan juga page dari website kamu atau mengeditnya sebagai draft. Setelah kamu mengaktifkan plugin ini adan ditambahkan pilihan ‘Clone,’ ‘New Draft,’ dan ‘Copy to a new draft’ dibawah judul post/page. Plugin ini juga memungkinkan kamu untuk memberikan batasan agar tidak bisa mengkloning tipe post tertentu, dan juga membuat user roles untuk mengatur siapa yang dapat menggunakan fitur kloning.
Bagi kamu yang sedang mencari hosting, Jakartawebhosting.com menyediakan WordPress Hosting, dengan kecepatan dan stabilitas pusat data dan server yang baik, up time server 99,9%, team support yang siap membantu 24 jam dan biaya langganan yang menarik.
Cara Mengurangi TTFB Untuk Meningkatkan Kinerja Website WordPress
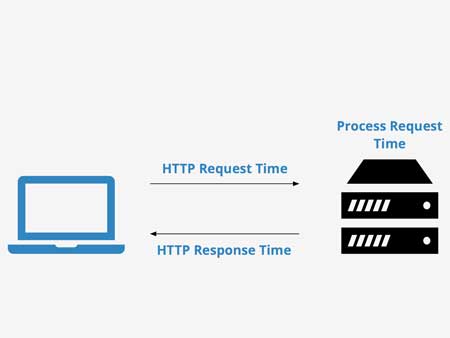
Berbicara mengenai kecepatan dari website WordPress, kita menghabiskan banyak waktu hanya fokus pada kinerja dan optimasi front-end untuk meningkatkan kecepatan dari page load atau waktu halaman terbuka. Terkadang kita harus memperhatikan masalah speed dari sisi server, dimana website kamu pertama kali loading.
Kali ini kita akan membahas mengenai TTFB atau time to first byte, apa pengaruhnya untuk website kamu dan cara mudah untuk mengurangi TTFB. TTFB menjadi salah satu faktor untuk mengukur kinerja website.
Apa Itu TTFB?
TTFB merupakan singkatan dari time to first byte. Secara sederhana, TTFB merupakan cara untuk mengukur seberapa lama browser harus menunggu hingga mendapatkan first byte atau byte pertama data dari server. Semakin browser mendapatkan data pertama, berarti juga semakin lama waktu untuk membuka halaman website kamu.
TTFB melibatkan 3 proses langkah yang dapat terjadi dimana saja antara browser dan server, yang dapat menambah total waktu dari TTFB.
1. Request ke Server
Ketika pengunjung berkunjung ke website kamu, yang pertama terjadi adalah HTTP request dikirimkan dari browser pengunjung ke server. Pada proses ini ada beberapa faktor yang dapat menyebabkan keterlambatan. Yang paling pertama tentunya adalah koneksi internet dari pengunjung, selanjutnya DNS yang lambat, lokasi geografis server yang jauh dari lokasi pengunjung, ataupun bisa juga karena firewall.
2. Pemrosesan Server
Setelah request dikirim dari browser pengunjung, server kini akan memproses permintaan tersebut dan akan membuat respon. Pada proses ini ada beberapa hal yang dapat menghambat waktu seperti proses memanggil database yang lambat, terlalu banyak script pihak ke-3, tidak membuat caching untuk respon pertama, memiliki kode WordPress yang buruk dan sumber daya server yang tidak efisien seperti disk atau memori.
3. Respon ke Client
Setelah permintaan diproses oleh server, sekarang server akan mengirimkan respon atau seperti yang kita bahas mengirim first byte. Proses ini sangat dipengaruhi oleh koneksi internet, semakin cepat tentunya akan semakin cepat fisrt byte dikirim dan begitu juga sebaliknya.
Langkah Untuk Mengurangi TTFB
1. Memilih WordPress Hosting Yang Cepat
Langkah pertama untuk mengurangi waktu TTFB adalah dengan memilih WordPress Hosting yang cepat. Atau kamu juga bisa memilih lokasi server yang paling dekat dengan target pasar kamu. Jika kamu mempunyai target pasar hanya di Indonesia, maka memilih server dengan lokasi fisik yang masih berada di Indonesia.
Jakartawebhosting menyediakan WordPress Hosting yang bisa kamu andalkan dengan biaya yang relatif terjangkau.
2. Mengoptimalkan Website WordPress
Untuk mengurangi TTFB, kamu bisa mengoptimalkan website WordPress kamu. Ada beberapa cara yang bisa dilakukan, yang pertama bisa menggunakan caching. Cache dapat membantu untuk mengurangi waktu pemrosesan server. Untuk menggunakan cache kamu bisa memasang plugin WordPress cache atau juga menggunakan layanan CDN.
Cara selanjutnya dengan menghapus plugin atau tema yang sudah tidak terpakai, selalu mengupdate plugin dan tema yang biasanya memperbaiki kode yang tidak baik dan juga bugs.
3. Menggunakan CDN
Cara lain untuk mengurangi waktu TTFB adalah dengan menggunakan CDN atau Content Delivery Network. Jika kamu mempunyai website yang pengunjungnya dari berbagai negara, menggunakan CDN dapat mengurangi waktu TTFB. Lokasi geografis menjadi hal yang sangat penting, CDN dapat membuat copy dari file statis website kamu dan menyebarnya melalui berbagai servernya yang ada di berbagai lokasi.