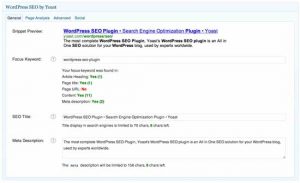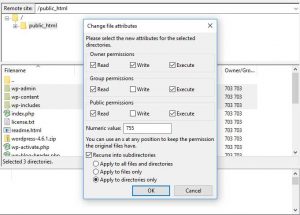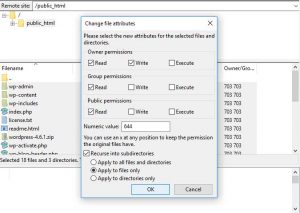Menambahkan Keyword dan Meta Description di WordPress
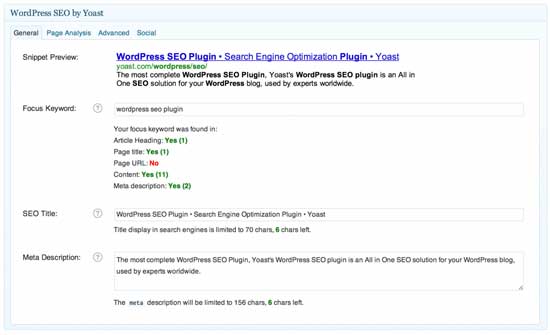
Apakah kamu ingin menambahkan keyword dan meta description di website WordPress kamu? Hal ini harus kamu lakukan agar website kamu memiliki SEO yang lebih baik, sehingga memiliki kemungkinan yang lebih besar halaman website kamu tampil di halaman pertama mesin pencari seperti Google.
Untuk menambahkan keyword dan meta description di WordPress, kamu bisa menambahkannya pada halaman home dan juga pada setiap post yang kamu buat.
Pada tutorial kali ini kita membutuhkan plugin Yoast SEO, jadi kamu harus menginstallnya terlebih dahulu.
Mengaktifkan Meta Keyword di Yoast SEO
Yoast SEO hadir dengan dukungan untuk keyword dan meta description. Namun fitur meta keyword di matikan secara default, jadi kita harus mengaktifkannya.
Saya mengasumsikan kamu sudah memasang plugin Yoast SEO. Masuk ke menu SEO-> Dashboard dan klik pada tab fitur. Lalu pilih Enable dibawah ‘Advanced settings pages.’ Sekarang setting Yoast SEO akan reload dengan lebih banyak pilihan menu. Sekarang masuk lagi ke SEO-> Titles & Metas, lalu pilih tab Other. Lalu pilih Enable dibawah ‘Use meta keywords tag?’ Lanjut dengan mengklik Save.
Menambahkan Keyword dan Meta Descriprion Untuk Halaman Home
Untuk menambahkan keyword dan meta description pada halaman home bisa menggunakan plugin Yoast SEO.
Masuk ke menu SEO-> Titles & Metas, dan klik tab Homepage. Disini kamu bisa menambahkan custom title, description, dan meta keyword untuk halaman home dari website WordPress kamu.
Menambahkan Keyword dan Meta Description Untuk Post / Page
Setelah memasang plugin Yoast SEO, kini akan muncul meta box Yoast SEO tepat dibawah post editor. Disini kamu bisa mengganti SEO title, meta description, focus keyword dan juga meta keywords. Selain itu Yoast SEO juga akan mereview SEO pada setiap post / page, dan merekomendasikan langkah-langkah yang harus dilakukan.
Untuk post atau page yang sudah ada, kamu hanya perlu mengeditnya saja, dan menambahkan meta keyword dan lain-lainnya. Untuk meta keyword, jangan lebih dari 10 keyword.
Menambahkan Keyword dan Meta Description Untuk Category
Selain pada halaman home dan juga post serta page, kamu juga bisa menambahkan keyword, meta description dan lain sebagainya pada category and tag.
Untuk melakukannya, kamu harus masuk ke Posts-> Categories, lalu pilih Edit, untuk menambahkan keyword, meta description dan lain sebagainya pada setiap category yang sudah kamu buat sebelumnya.
Bagi kamu yang sedang mencari hosting, Jakartawebhosting.com menyediakan WordPress Hosting, dengan kecepatan dan stabilitas pusat data dan server yang baik, up time server 99,9%, team support yang siap membantu 24 jam dan biaya langganan yang menarik.
Cara Memperbaiki Error File Folder Permissions di WordPress

Apakah kamu sedang mencoba untuk memperbaiki error file folder permissions di WordPress? Permission yang tidak benar untuk file dan folder dapat mengakibatkan error pada website WordPress kamu ketika kamu upload. Pada artikel kali ini saya akan menunjukan cara untuk memperbaiki error file folder permissions di WordPress.
File Folder Permissions di WordPress Yang Benar
Permission file dan folder yang benar di server yang kita gunakan memungkinkan WordPress untuk membuat folder dan juga mengupload file. Setting yang paling umum adalah seperti berikut ini:
755 untuk semua folder dan sub-folder.
644 untuk semua file.
Memperbaiki Error File Folder Permissions di WordPress Menggunakan FTP
Pertama yang harus kamu lakukan adalah masuk ke server dengan menggunakan FTP client, pada artikel ini saya menggunakan Filezilla yang bisa kamu download gratis.
Install aplikasi Filezilla, setelah selesai buka aplikasi FTP client ini lalu login, biasanya penyedia hosting akan memberikan akun username dan juga password untuk mengakses server kamu menggunakan FTP client.
Setelah login cari folder WordPress yang ada didalam folder “public_html.” Didalam folder public_html ini tandai semua folder WordPress (wp-admin, wp-content, wp-includes), lalu klik kanan dan pilih “File permissions…” dibawah.
Akan muncul dialog box file permissions, dan masukan angka 755 pada “Numeric value:” dan dibawahnya centang “Recurse into subdirectories” dan pilih “Apply to directories only.” Dan klik OK. Prosesnya membutuhkan waktu, tunggu saja hingga prosesnya selesai.
Setelah selesai mengubah permissions untuk folder, kini kamu bisa mengubah permission untuk file. Pilih saja semua folder dan file yang ada didalam folder public_html. Lalu klik kanan dan pilih “File permissions….”
Kali kamu kamu masukan angka 644 pada “Numeric value:” Dibawahnya kamu centang “Recurse into subdirectories” dan pilih “Apply to files only.” Klik OK, dan prosesnya juga membutuhkan waktu, tunggu hingga selesai.
Semoga artikel kali ini dapat membantu kamu memperbaiki error file folder permissions di WordPress.
Bagi kamu yang sedang mencari hosting, Jakartawebhosting.com menyediakan WordPress Hosting, dengan kecepatan dan stabilitas pusat data dan server yang baik, up time server 99,9%, team support yang siap membantu 24 jam dan biaya langganan yang menarik.
Hati-Hati Ada Malware Menyamar Sebagai Plugin SEO WordPress

Seperti yang kita tahu ada ribuan plugin yang tersedia di internet yang bisa kita pergunakan pada website WordPress kita untuk menambah kemampuannya. Tapi satu hal yang harus kamu selalu ingat tidak semua plugin itu aman untuk digunakan, untuk mencegah plugin berbahaya maka sebaiknya memasang plugin dari sumber resmi WordPress.
Laporan terbaru melaporkan bahwa telah ditemukan plugin SEO WordPress yang bernama WP-BASE-SEO, dimana sebenarnya plugin tersebut merupakan malware yang sedang menyamar. Menurut laporan dari ahli keamanan dari SiteLock bahwa plugin SEO WordPress dengan kode berbahaya ini telah dipasang di hampir 4.000 website WordPress selama dua minggu terakhir ini.
Hacker membuat plugin SEO WordPress ini dengan mencontek kode dari plugin asli, untuk mengelabui pengguna dan memasangnya. Dibalik plugin ini tersembunyi kode berbahaya yang dapat membuat backdoor untuk akun WordPress yang menjadi target.
“Mereka mencuri kode dari plugin SEO WordPress yang sudah ada dan melakukan tweak agar terlihat seperti plugin asli. Seharusnya pemilik situs WordPress mencari tahu dan mencari aktivitas yang mencurigakan, namun mereka mudah mengabaikannya karena menggangapnya sebagai plugin SEO yang asli,” ungkap Weston Henry, Lead Security Analyst dari perusahaan keamanan SiteLock, yang menemukan plugin palsu berbahaya yang bernama WP-Base-SEO.
Pemeriksaan lebih dalam dari plugin SEO WordPress palsu WP-Base-SEO, mengungkap niat jahat dari malware ini dalam bentuk base64 encoded PHP eval request. Eval adalah fungsi PHP yang mengeksekusi kode PHP arbitrary. Hal ini umumnya digunakan untuk tujuan jahat dan php.net merekomendasikan untuk tidak menggunakannya.
Konten berbahaya ditemukan pada /wp-content/plugins/wp-base-seo/wp-seo-main.php. Sekilas, file ini biasa saja seperti file yang ada di plugin lainnya, termasuk referensi ke database plugin WordPress dan dokumentasi bagaimana plugin ini bekerja.
Menurut analis dari SiteLock, plugin SEO WordPress palsu ini menggunakan teknik yang suskse besar, hingga saat ini. Ketika meneliti kasus infeksi WP-Base-SEO, SiteLock mengatakan plugin ini berhasil berjalan dibawah radar dari banyak aplikasi anti-malware. SiteLock kemudian menyoroti, pengguna website WordPress penting untuk memasang aplikasi keamanan web, termasuk aplikasi anti-malware. Aplikasi ini dapat mengidentifikasi kerentanan dan secara otomatis dapat menghapus malware.
Selain menggunakan aplikasi keamanan, administrator website WordPress disarankan untuk men-download plugin hanya dari sumber resmi WordPress. Dan sebelum dipasang ke website, sebaiknya scan file plugin dan tema agar dipastikan bebas dari malware.
Bagi kamu yang sedang mencari hosting, Jakartawebhosting.com menyediakan WordPress Hosting, dengan kecepatan dan stabilitas pusat data dan server yang baik, up time server 99,9%, team support yang siap membantu 24 jam dan biaya langganan yang menarik.
Cara Reset Password WordPress Dari PhpMyAdmin
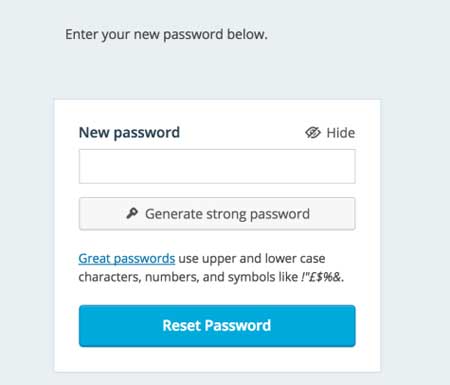
Bagaimana cara reset password WordPress menggunakan PhpMyAdmin? Cara ini dapat digunakan ketika kamu tidak dapat me-reset password WordPress dari area admin WordPress. Pada artikel kali ini saya akan menunjukan cara untuk me-reset password WordPress menggunakan PhpMyAdmin.
Mengapa Reset Password WordPress Menggunakan PhpMyAdmin?
Cara untuk mereset password WordPress sebenarnya cukup mudah. Buka halaman untuk login ke akun WordPress kamu, jangan login piliha saja Lost your password? atau lupas password. Masukan alamat email yang digunakan oleh akun pengguna, setelah itu akan dikirimkan email yang berisi link untuk me-reset password.
Nah yang jadi masalah adalah jika kamu juga lupa dengan password akun email kamu, jadilah kamu tidak bisa mereset password karena tidak bisa masuk ke akun email kamu sendiri. Atau juga jika kamu tidak bisa mengakses halaman admin WordPress.
Pada situasi seperti di atas, kamu bisa mereset password langsung dari database, cara termudah untuk melakukannya adalah dengan menggunakan PhpMyAdmin.
Bagaimana Cara Reset Password WordPress dari PhpMyAdmin
Untuk me-reset password menggunakan metode ini, kamu perlu untuk login ke akun cPanel yang diberikan oleh penyedia web hosting yang kamu gunakan. Selanjutnya cari menu PhpMyAdmin, biasanya ada di bagian Databases.
Klik PhpMyAdmin, selanjutnya pilih database website WordPress yang kamu inginkan.
Sekarang kamu akan melihat daftar table dari database website WordPress kamu. Selanjutnya kamu perlu mencari table ‘{table-prefix}_users’ di daftar dan klik pilihan ‘Browse’ di sebelahnya.
Nama table biasanya berbeda dengan yang lainnya terutam pada table prefix-nya, biasanya nama table adalah wp_users.
Setelah mengklik Browse, sekarang kamu akan melihat table yang berisi daftar nama user dan juga password-nya. Jika ingin mengubah informasi login ini, kamu bisa mengklik tombol edit lalu ganti username dan password yang kamu inginkan. Untuk menjaga keamanan password, pada baris user_pass kolom Function, ganti ke MD5 hash. Password kamu akan dienkripsi.
Sekarang kamu sudah tahu cara bagaimana untuk mereset passwod WordPress langsung dari PhpMyAdmin.
Bagi kamu yang sedang mencari hosting, Jakartawebhosting.com menyediakan WordPress Hosting, dengan kecepatan dan stabilitas pusat data dan server yang baik, up time server 99,9%, team support yang siap membantu 24 jam dan biaya langganan yang menarik.
10 Tips Keamanan WordPress

Ada banyak sekali content management system atau CMS, tetapi hanya ada satu yang paling banyak digunakan dan menjadi pemimpin pasar. WordPress menguasai lebih dari 30% penggunaan CMS di dunia. Saking banyaknya situs yang menggunakan WordPress, menjadikannya target serangan para hacker. Maka kali ini kami akan memberikan Tips Keamanan WordPress, yang bisa digunakan untuk melindungi blog atau situs kamu dari serangan hacker.
1. Melindungi WordPress dimulai dari PC kerja kamu
Tips Keamanan WordPress yang pertama adalah dengan melindungi PC atau komputer kerja kamu. Kamu harus memastikan komputer yang digunakan bebas dari virus dan malware, apalagi jika kamu mengakses internet. Keamanan komputer kamu sangat penting, apalagi jika kamu sering melakukan transaksi, karena bahaya keylogger mengancam. Keylogger dapat membaca semua username dan password di semua situs langganan kamu dan mengirim informasi ini ke sang pembuatnya atau hacker. Tentunya hacker dapat login ke semua situs termasuk akun perbankan dan juga WordPress.
Jadi kamu harus melakukan update sistem operasi, aplikasi, browser dan antivirus secara reguler. Dan usahakan tidak mengunjungi situs-situs yang banyak sekali menyebar malware seperti situs berbau pornografi.
2. Pastikan hosting server yang kamu gunakan aman
Apakah kamu tahu bahwa di tahun 2013, sekitar 41% situs WordPress di-hacked melalui kelemahan pada server?
Biasanya situs atau blog WordPress di-hosted menggunakan share server. Jadi jika, ada satu situs di shared server terinfeksi, maka situs lainnya juga dalam bahaya.
Jadi pastikan memilih hosting yang aman dan dapat diandalkan. Salah satunya yang menyediakan layanan WordPress Hosting yang aman dengan biaya perbulan terjangkau adalah Jakartawebhosting.com.
3. Menggunakan jaringan yang aman
Jika terkoneksi dengan unsecure connection atau jaringan yang tidak aman, data dapat dengan mudah dicegat. Inilah alasan mengapa kamu harus menggunakan koneksi jaringan yang aman dan terenkripsi pada sisi server, sisi client dan semua sisi. Cari hosting yang mendukung enkripsi SFTH/SSH untuk melindungi data dan informasi kamu dicegat.
4. Lindungi akun WordPress dengan password yang sulit
Tips Keamanan WordPress yang selanjutnya adalah dengan membuat password yang sulit. Kamu harus membuat password untuk akun WordPress dengan karakter yang panjang dan sulit, jangan menggunakan password yang pendek, mudah diingat dan sama dengan login situs lain. Juga jangan membuat password dengan huruf semua atau angka semua, harus mengkombinasikan keduanya dan karakter lain. Untuk mengingat pasword kamu, kamu bisa menulisnya di suatu tempat.
5. Sembunyikan WordPress login dan admin name
Salah satu cara hacker membobol situs atau blog WordPress adalah dengan mencari nama admin yang mengelolanya. Ada cara mudah, dimana hacket tinggal menambahkan ?author=1 dibelakang URL situs atau blog dan akan muncul nama-nama orang yang menjadi anggota, biasanya orang pertama merupakan admin. Setelah menemukan namanya, hacker tinggal mencari password dengan menggunakan brute force.
Solusinya adalah dengan menyembunyikan semau usernam dengan menambahkan kode ini pada file functions.php:
add_action(‘template_redirect’, ‘bwp_template_redirect’);
function bwp_template_redirect()
{
if (is_author())
{
wp_redirect( home_url() ); exit;
}
}
6. Amankan WordPress dengan plugin security
Tips Keamanan WordPress nomor enam, kamu bisa menggunakan plugin security untuk mengamankan situs atau blog WordPress kamu, diantaranya:
– Stealh Login: Me-rename alamat URL login
– Limit Login Attempts: Membatasi berapa kali kesalahan ketika login
– SSL: Untuk menenkripsi komunikasi kamu
– Acunetix Secure WordPress: Yang dapat mengevaluasi keamanan situs atau blog WordPress
7. Backup situs atau blog WordPress kamu (hanya berjaga)
Ini merupakan langkah antisipasi jika situs atau blog kamu di-hacked, biasanya hacker menghapus semua data. Dengan adanya back-up kamu dapat me-restore data kamu. Lakukan back-up secara berkala, ada beberapa plugin seperti VaultPress, WP-DB-Backup dan lainnya untuk melakukan back-up.
8. Gunakan sumber terpercaya untuk download
Biasa orang sering tergoda untuk mendapatkan tema WordPress berbayar secara gratis, dan menggunakan tema bajakan. Hati-hati, karena biasanya tema ini membawa kode backdoor tersembunyi.
9. Batasi akses WP admin dengan IP filtering
Cara yang simpel dan elegan untuk melindungi situs dan blog WordPress kamu adalah dengan membatasi akses ke login WP admin melalui IP filtering. Caranya dengan menambahkan kode ini pada .htaccess:
<Files wp-login.php>
Order Deny, Allow
Deny from All
Allow from [Tambahkan IP Address disini]
</Files>
10. Gunakan Two-Step Authentication
Tips Keamanan WordPress terakhir adalah dengan menggunakan Two-Step Authentication. Cara ini merupakan tambahan yang sangat baik pada saat login, setelah memasukan username dan password, kamu akan diminta untuk memasukan kode yang akan dikirim melalui SMS atau telepon. Untuk menggunakan fitur ini kamu bisa memilih plugin Google Authenticator atau Duo Two-Factor Authentication.