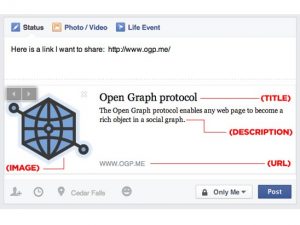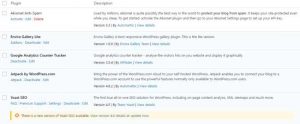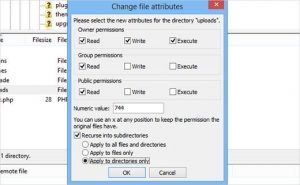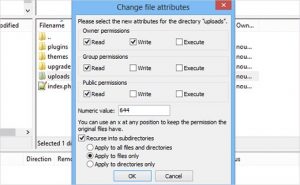Gunakan OG Tags Pada WordPress Untuk Naikan Jumlah Klik di Facebook
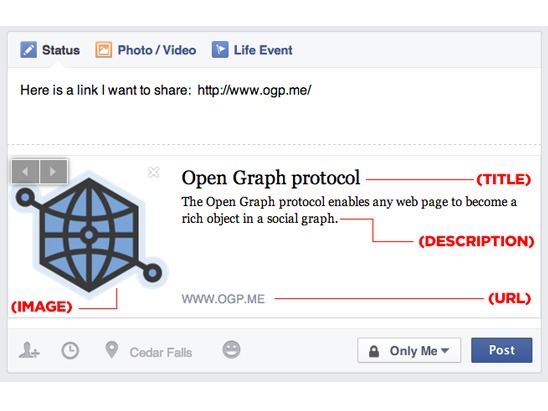
Facebook mempunyai sistem yang sangat pintar untuk menarik data yang tepat dari postingan blog, ketika kamu membaginya ke halaman Facebook. Jika kamu sering membagi artikel dari blog kamu ke Facebook, pastinya kamu sadar seringkali Facebook tidak menarik gambar yang tepat untuk gambar thumbnail dan juga deskripsinya, ketika kamu membagi artikel dari blog ke Facebook. (more…)
Cara Mengupdate Plugin WordPress Yang Benar
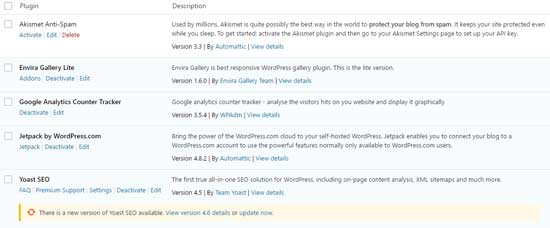
Setelah memulai menjalankan website WordPress pastinya kamu ingin menambahkan plugin untuk menambahkan fitur tertentu. Dan sangat penting untuk selalu mengupdate plugin ke versi terbaru untuk alsasan keamanan. Pada post kali ini, saya akan menunjukan cara mengupdate plugin WordPress yang benar.
Kenapa Harus Update Plugin WordPress
Plugin WordPress seperti aplikasi yang kita pasang di smartphone. Kita dapat meng-install plugin untuk menambahkan fitur dan fungsi baru pada website seperti menambahkan gallery, slider, SEO, antimalware dan sebagainya.
Plugin dibuat oleh pengembang pihak ketiga, dan kebanyak mereka selalu meningkatkan plugin buatannya dengan menambahkan fitur baru, meningkatkan kualitas kode, dan juga memperbaiki bugs serta menutup celah keamanan.
Untuk itu sangat disarankan untuk kamu selalu mengupdate plugin yang kamu gunakan, untuk menjaga agar website kamu tetap aman dan memiliki kinerja yang baik.
Cara Mengupdate Plugin WordPress
WordPress hadir sistem update built-in. Fitur ini secara otomatis akan mengecek update plugin terbaru dan menampilkan pemberitahuan ketika ada update baru tersedia. Tidak hanya plugin, fitur ini juga akan memberitahukan jika ada update baru untuk tema dan software core WordPress.
Atau kamu juga bisa mengecek update secara manual dari Dashboard-> Updates. Jika ada update baru untuk plugin, kamu akan melihat pemberitahuan dengan warna merah.
Untuk mengupdate plugin, masuk ke Dashboard-> Plugins. Jika ada update baru akan ditampilkan pemberitahuan ada versi baru. Klik Update Now dibawah masing-masing plugin, untuk mengupdatenya.
Cara Mengembalikan Update Plugin WordPress
Kadang-kadang update plugin dapat membuat hasil yang tidak diinginkan, seperti fitur plugin yang tidak bekerja. Jika ini yang terjadi, maka kamu harus men-deactivate plugin tersebut.
Jika masih bisa mengakses halaman area admin WordPress, maka masuk ke Plugins dan pilih Deactivate pada plugin yang menyebabkan masalah. Atau jika kamu tidak tahu plugin yang mana, deactivate semua plugin yang baru kamu update.
Setelah itu install plugin WP-Rollback, dan aktifkan plugin ini. Sekarang masuk kembali ke menu Plugins dan sekarang ada pilihan Rollback. Pilih rollback pada plugin yang menyebabkan error atau tidak berfungsi. Dengan rollback akan mengembalikan plugin ke versi sebelumnya.
Bagi kamu yang sedang mencari hosting, Jakartawebhosting.com menyediakan WordPress Hosting, dengan kecepatan dan stabilitas pusat data dan server yang baik, up time server 99,9%, team support yang siap membantu 24 jam dan biaya langganan yang menarik.
Cara Memperbaiki Error WordPress di Image Upload

Mungkin kamu pernah mengalami error WordPress pada saat melakukan upload image. Kamu tidak bisa mengupload foto pada WordPress, dan foto-foto yang sebelumnya sudah diupload di WordPress kamu tidak muncul pada media library, hanya muncul tampilan broken. Pada artikel kali ini kami akan mencoba membantu memperbaiki error WordPress ini.
Masalah ini sering terjadi karena file permissions yang salah. Direktori upload WordPress kamu seharusnya memiliki file permission yang benar, jika tidak maka file yang ada di direktori upload tidak bisa ditampilkan pada website WordPress kamu. Untuk mengatur file permission direktori upload kamu menjadi benar kembali, kamu membutuhkan FTP client seperti Filezilla.
Yang menjadi masalah siapa yang mengganti file permission? Padahal sebelumnya tidak ada masalah.
Hal ini bisa terjadi karena beberapa alasan. Hal ini mungkin terjadi karena penyedia web hosting yang kamu gunakan melakukan upgrade dan sesuatu terjadi yang menyebabkan file permission berubah. Bisa juga hal ini dilakukan oleh hacker yang berhasil masuk dan mengubah file permission. Atau bisa juga karena konfigurasi share hosting yang kurang baik, ketika satu pengguna memasang tema atau plugin dari sumber yang tidak terpercaya, script pada tema atau plugin yang kurang bagus dapat mengganti file permission pada semuanya yang ada di server tersebut.
Hal yang harus kamu lakukan sekarang untuk memperbaiki error WordPress ini, adalah mengubah kembali file permission seperti awalnya. Jika ragu, kamu bisa langsung menghubungi penyedia web hosting yang kamu gunakan, atau memperbaikinya sendiri.
Untuk memperbaiki error WordPress ini, masuk ke website WordPress kamu dengan FTP client, lalu masuk ke direktori /wp-content/. Disana kamu akan melihat folder /uploads/. Klik kanan pada folder uploads dan pilih file permissions.
Akan muncul dialog box baru yang akan terbuka untuk file permissions. Untuk pertama kamu harus mengganti file permission untuk direktori upload itu sendiri. Untuk menggantinya masukan angka 744 pada kotak “Numeric value:” Kemudian centang kotak disebelah “Recurse into subdirectories,” dan pilih pada “Apply to directories only, ” lalu klik OK. Jika file permission 744 belum memperbaiki masalah kamu, coba ganti menjadi 755.
Langkah selanjutnya adalah mengubah file permission untuk semua file yang ada di dalam direktori uploads. Klik kanan pada folder uploads dan pilih file permission. Pada dialog box file permission masukan angka 644 pada kotak “Numeric value:” Kemudia centak kotak disebelah “Recurse into subdirectories,” dan pilih “Apply to files only,” dan terakhir adalah klik OK untuk mengganti file permissions.
Setelah kamu melakukan semua langkah di atas, coba buka kembali ke halaman admin website WordPress kamu, dan coba upload gambar apakah sudah bisa. Mudah-mudahan cara ini dapat memperbaiki error WordPress pada image upload ini.
Jakartawebhosting.com menyediakan layanan WordPress Hosting, dengan kecepatan dan stabilitas pusat data dan server yang baik, up time server 99,9%, team support yang siap membantu 24 jam dan biaya langganan yang menarik.
Cara Menampilkan Foto WordPress Dengan Lebih Menarik
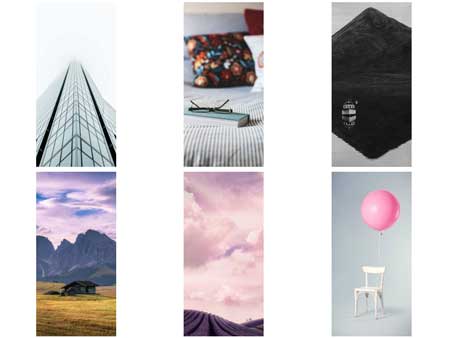
Apakah kamu ingin menampilkan foto WordPress dengan lebih menarik? Secara default ketika menambahkan beberapa foto pada post di WordPress, foto akan ditampilkan secara bersusun kebawah. Hal ini tentunya sangat tidak menarik dan pengunjung perlu scroll terus kebawah untuk melihat semua foto.
Pada post kali ini, kami akan tunjukan cara untuk menampilkan foto WordPress dengan lebih menarik, caranya adalah dengan membuat gallery.
1. Membuat Gallery Tanpa Plugin
Metode ini dapat menampilkan foto WordPress dengan lebih menarik tanpa menggunakan plugin. Jika kamu sering menambahkan banyak foto pada setiap post, cara ini bisa membantu kamu.
Pertama, kamu perlu masuk ke Dasboard website WordPress, lalu masuk ke Post-> Add New, lalu klik Add Media. Pada tampilan Insert Media, klik Create Gallery lalu tambahkan foto dari Media Library atau dengan Upload Files foto baru. Pilih foto-foto yang ingin dimasukan kedalam gallery, dari foto yang sudah ada atau upload baru.
Setelah selesai memilih foto, klik tombol Create a new gallery. Akan muncuk popup windows, dimana kamu bisa mengganti setting untuk menampilkan gallery, seperti berapa column, ukuran foto dan menampilkannya secara random.
Setelah selesai melakuka settings, tinggal klik tombol Insert gallery, dan gallery akan dimasukan kedalam post. Jika kamu ingin mengganti jumlah kolomnya tinggal mengklik foto pada post editor, lalu klik ikon pensil untuk mengedit setting dari gallery.
Sayangnya metode ini memiliki kekurangan. Ketika pengunjung mengklik foto yang diinginkan, makan akan diload halaman baru, dan untuk melihat foto yang lain perlu mengklik tombol back untuk kembali ke halaman sebelumnya. Hal ini malah akan mengganggu user experience.
2. Membuat Gallery Dengan Plugin
Salah satu plugin terbaik untuk membuat gallery adalah Envira Gallery, dimana plugin ini bisa kita gunakan gratis atau membayar lisensi dengan fitur yang lebih baik. Download dan aktifkan plugin Envira Gallery.
Setelah aktivasi, masuk ke menu baru Envira Gallery dan pilih Add New. Lalu masuk judul gallery, dibawahnya pilih Native Envira Gallery, kamu bisa memilih foto dari file yang ada di komputer atau dari sumber web lain.
Setelah selesai mengupload foto atau memilih foto dari sumber lain, scroll kebawah pilih Config dibawah Images. Disini kamu bisa mengatur jumlah kolom, ukuran foto, dimensi foto dan lain sebagainya.
Setelah selesai mengupload foto dan mengatur tampilannya, klik tombol Publish yang berwarna hijau di sebelah kanan atas.
Sekarang masuk ke Post-> Add New, pada post editor sekarang ada menu baru Add Gallery, dan klik menu baru ini. Akan muncul daftar gallery yang sudah kamu buat di Envira, pilih gallery yang diinginkan. Lalu di samping kanan, kamu bisa untuk menampilkan judulnya, setelah selesai tinggal klik tombol Insert dibawahnya.
Plugin ini akan membuat shortcode di dalam post editor, biarkan saja jangan mengubahnya. Kamu bisa menambahkan cerita dibawahnya atau deskripsi atau apapun yang kamu inginkan. Setelah selesai mengedit, tinggal kamu Publish.
Dan sekarang pengunjung website atau blog kamu dapat melihat foto di WordPress dengan cara yang lebih menarik.
Bagi kamu yang sedang mencari hosting, Jakartawebhosting.com menyediakan WordPress Hosting, dengan kecepatan dan stabilitas pusat data dan server yang baik, up time server 99,9%, team support yang siap membantu 24 jam dan biaya langganan yang menarik.
Berapa Biaya Yang Dibutuhkan Untuk Membuat Website WordPress

Salah satu pertanyaan yang sering ditanyakan: Berapa biaya yang dibutuhkan untuk membangun website WordPress? Untuk software WordPress-nya kita bisa gunakan gratis tanpa biaya, namun ada biaya lain yang harus kita keluarkan, dimana biayanya ini relatif tergantung kebutuhan dan budget kita sendiri. (more…)